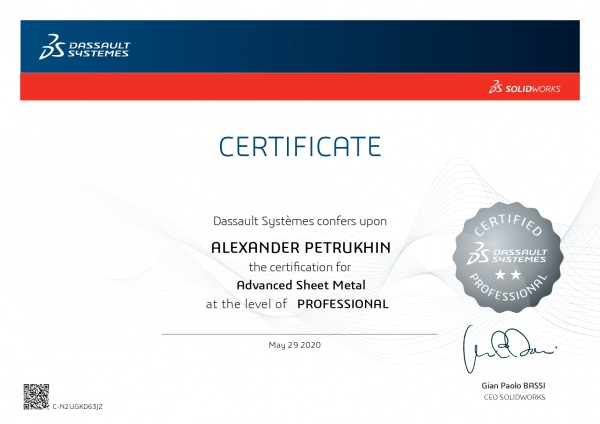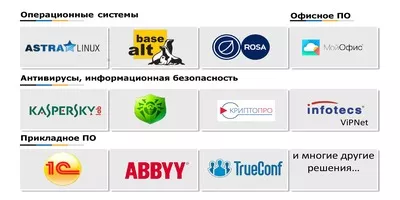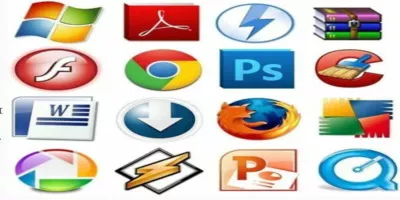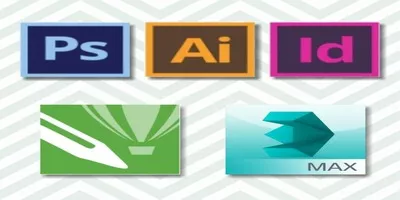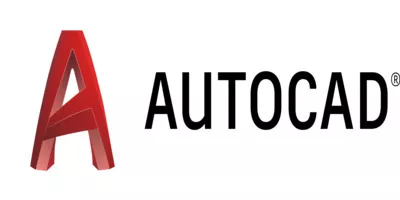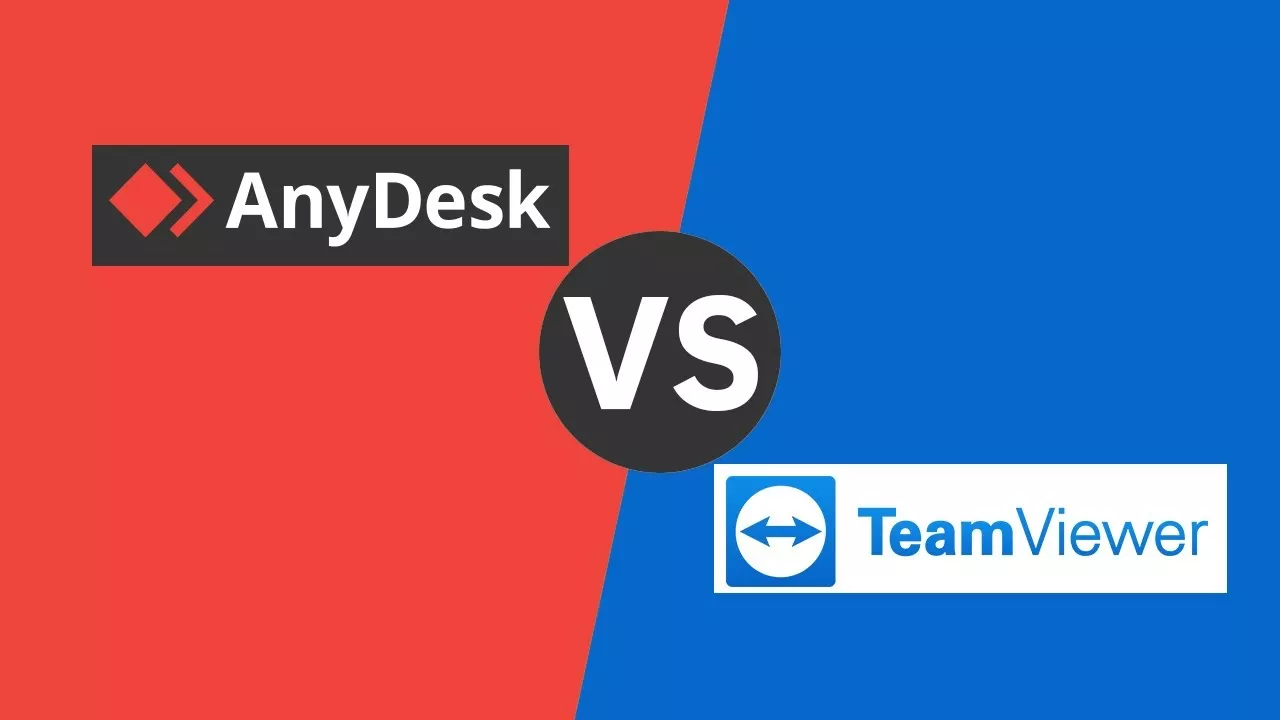Мы официальные сертифицированные партнёры SOLIDWORKS
Нас выбрали более 10 000 клиентов!
Обратиться за консультацией: Даниил Че***, +7-495-989-21-77, daniil@iesoft.ru
Сертификаты авторизованного поставщика SOLIDWORKS ЗДЕСЬ
В этой статье будет приведён обзор того, как установить локальную версию SOLIDWORKS для настольных ПК. Этот процесс относится к бессрочной или временной лицензии SOLIDWORKS Standard, Professional или Premium.
Содержание статьи
Шаг 1. Зарегистрируйте свой серийный номер SOLIDWORKS.
Прежде чем вы сможете загрузить программное обеспечение, вам необходимо зарегистрировать серийный номер на портале клиентов SOLIDWORKS:
1.1 Перейдите на портал клиентов SOLIDWORKS по адресу http://customerportal.solidworks.com
1.2 В браузере появится форма «SOLIDWORKS Один аккаунт», как показано ниже.
1.3 Предполагая, что вы новый клиент, вы можете нажать кнопку Создать идентификатор SOLIDWORKS, чтобы создать новую учетную запись:
SOLIDWORKS ID. Входе в единую учетную запись
Шаг 2. Создайте идентификатор SOLIDWORKS
Вам нужно будет ввести свои данные, чтобы зарегистрировать серийный номер с вашим адресом электронной почты.
2.1.Введите свой адрес электронной почты, который вы указывали при размещении заказа у реселлера, и серийный номер на странице регистрации и нажмите кнопку «Далее».
2.2 На следующей странице вам будет представлена информация о вашей компании. Убедитесь, что отображаемая информация верна, затем нажмите «Да», чтобы завершить процесс (если есть какие-либо ошибки или трудности с регистрацией, обратитесь за помощью к своему Реселлеру).
Примечание. Используйте кнопки навигации на страницах. Не используйте стандартные кнопки навигации браузера.
Создание идентификатора SOLIDWORKS
Шаг 3. Вход в клиентский портал
После регистрации ваших данных вы можете войти на клиентский портал со своими учетными данными:
3.1 Вернитесь на страницу входа в клиентский портал и введите свой адрес электронной почты и пароль в форму «Единая учетная запись».
3.2 Нажмите кнопку «Войти»:

SOLIDWORKS ID. Входе в единую учетную запись
Внутри клиентского портала SOLIDWORKS
На портале для клиентов вы можете получить доступ к различным ресурсам в четырех разделах: «Моя поддержка», «Ссылки», «Загрузки» и «Сообщество».
3.3 В разделе «Загрузки» выберите ссылку «Загрузки и обновления».

Дистрибутив SOLIDWORKS на клиентском портале
Теперь вы будете перенаправлены с клиентского портала на страницу загрузки веб-сайта SOLIDWORKS, где вы сможете выбрать нужный продукт. Здесь можно выбрать последние четыре версии/выпуска SOLIDWORKS, и вы можете выбрать необходимый пакет обновления:
3.4 На странице «Загрузки» выберите нужную версию из раскрывающегося меню.
3.5 Выберите ссылку Продукты SOLIDWORKS рядом с требуемым пакетом обновлений (выберите Service Pack с последней версией, если вы новый клиент):

Выбор дистрибутива SOLIDWORKS на странице загрузок
3.6 Затем вам необходимо выбрать язык и принять лицензионное соглашение, чтобы загрузить программное обеспечение, нажав кнопку «Accept…» внизу страницы:
Лицензионное соглашение SOLIDWORKS
Шаг 4. Запуск менеджера установки SOLIDWORKS.
Теперь вы можете загрузить Менеджер установки SOLIDWORKS, чтобы начать процесс установки:
4.1 Нажмите кнопку «Download» на странице и с веб-сайта SOLIDWORKS будет загружен ZIP-файл. Этот файл весит около 32 МБ и будет управлять процессом установки без необходимости вручную загружать файлы.
4.2 После завершения загрузки zip-файла SolidWorksSeup.exe запустите файл SolidWorksSeup.exe с локального компьютера.

Загрузка программного обеспечения SOLIDWORKS
4.3 Вас могут попросить разрешить приложению вносить изменения на вашем устройстве, выберите «Yes».

Разрешение SOLIDWORKS Setup вносить изменения
4.4 Затем вы можете перейти в папку, в которую вы хотите распаковать файлы, с помощью кнопки обзора в диалоговом окне WinZip или использовать папку по умолчанию.
ПРИМЕЧАНИЕ. На этом этапе будут загружены не все установочные файлы SOLIDWORKS, а только Менеджер установки.
4.5 Выберите «Разархивировать» и файлы будут извлечены, после чего загрузится Менеджер установки SOLIDWORKS.

Самораспаковщик Winzip
4.6 После извлечения файлов выберите OK, и Менеджер установки SOLIDWORKS запустится автоматически.
Менеджер установки SOLIDWORKS извлечен
Шаг 5. Использование Менеджера установки SOLIDWORKS
Теперь Менеджер установки SOLIDWORKS проведет вас через остальную часть процесса установки и предоставит варианты установки приобретенного вами программного обеспечения и надстроек SOLIDWORKS. Просмотрите нашу библиотеку публикаций в Менеджере установки SOLIDWORKS для получения дополнительной информации.
5.1 Первым шагом в процессе установки является выбор требуемого типа установки из четырех вариантов. В этом примере мы будем использовать популярный вариант «Установить на этот компьютер». Другие варианты включают:
- Администрирующий образ - для скачивания набора установочных файлов для развертывания на нескольких машинах
- Серверные компоненты - для установок сетевого лицензирования
- Загрузить и поделиться всеми файлами - позволяет загрузить все установочные файлы для последующего развертывания.
5.2 Выбрав «Установить на этот компьютер», нажмите «Далее».

Типы установки SOLIDWORKS
Ввод серийного номера
На этом этапе установки вам потребуется ввести серийный номер(а) для продуктов SOLIDWORKS, которые вы приобрели. На этом этапе вы можете установить любую из приобретенных вами лицензий 3D Design, Visualization, Simulation, CAM, Technical Communication и Electrical Design:
5.3 Следующим шагом является ввод серийного(ых) номера(ов) SOLIDWORKS для приобретенного(ых) продукта(ов), вам не нужно устанавливать все продукты сразу, вы можете изменить установку позже, если потребуется
ПРИМЕЧАНИЕ. Серийные номера можно ввести автоматически с помощью кнопки «Войти», но для этого процесса необходимо создать учетную запись SOLIDWORKS Admin Portal.

Установка серийных номеров
5.4 Нажмите Далее, чтобы продолжить, и SOLIDWORKS подключится к серверу онлайн-установки и определит, какие продукты вы приобрели, на основе введенного серийного номера.
ПРИМЕЧАНИЕ. Если на вашем компьютере обнаружена существующая версия SOLIDWORKS, менеджер установки предложит вам обновить существующую версию или установить новый отдельный экземпляр.
Шаг 6. Настройка дополнительных параметров при установке
Изменение продуктов для установки
На следующем шаге вы можете выбрать, какие продукты установить, и чаще всего вы оставите выбор по умолчанию, поскольку менеджер лицензий определит продукты, которые вы имеете право установить, на основе вашего серийного номера:
6.1 Используйте параметры по умолчанию для установки, если нет определенного приложения, которое вы не хотите устанавливать.
6.2 Выберите «Изменить» рядом с «Продукты», чтобы просмотреть приложения, которые будут установлены, а также размер их файлов. Вы должны увидеть список всех приобретенных вами продуктов. Если вы считаете, что пропустили какие-либо покупки, обратитесь к своему VAR другие языки можно выбрать в разделе «Продукты»)
6.3 Выберите «Назад в Сводку», чтобы вернуться

Загрузить и установить
Настройка параметров загрузки
В параметрах загрузки вы можете указать детали для завершения операции загрузки, такие как расположение загруженных файлов, способ загрузки файлов и необходимость установки загруженных файлов.
6.4 Выберите «Изменить» рядом с параметрами загрузки.
- При желании выберите требуемое местоположение файла загрузки, я бы рекомендовал значение по умолчанию, если у вас есть место на вашем компьютере.
- При желании вы можете указать другое место на вашем компьютере для установки файлов
- Доступны дополнительные варианты загрузки, но вам следует обратиться к торговому посреднику с добавленной стоимостью (VAR), если у вас возникнут трудности с загрузкой.
- Дополнительные опции:
6.4.1 Используйте фоновый загрузчик — автоматически проверяет наличие обновлений
6.4.2 Выполнить загрузку вручную — мы рекомендуем избегать этого варианта и обращаться к торговому посреднику, если у вас возникли проблемы с загрузкой файлов.
6.5 Выберите «Назад в Сводку», когда просмотрите или закончите изменять параметры.

Параметры загрузки SOLIDWORKS
Вы можете изменить место установки SOLIDWORKS.
6.6 Выберите «Изменить» рядом с «Местом установки».
6.7 При необходимости введите новое местоположение. По умолчанию он будет установлен в папку C:\Program Files\SOLIDWORKS Corp.
6.8 Выберите «Назад в Сводку», когда просмотрите или закончите изменять параметры.

Место установки SOLIDWORKS
Опции панели инструментов/отверстия под крепеж
Вы можете изменить место установки базы данных библиотеки Toolbox/Отверстия под крепеж:
ПРИМЕЧАНИЕ. Мастер отверстий SOLIDWORKS входит во все версии SOLIDWORKS, а SOLIDWORKS Toolbox входит в версии Professional и Premium.
6.9 Выберите «Изменить» рядом с «Параметры панели инструментов/отверстия под крепеж».
6.10 При необходимости введите новое местоположение. По умолчанию он будет установлен в папку C:\SOLIDWORKS Data.
6.11 Выберите «Назад в Сводку», когда просмотрите или закончите изменять параметры.
Параметры установки SOLIDWORKS Toolbox
Шаг 7. Загрузка и установка SOLIDWORKS.
Последним шагом установки является загрузка и установка на ваш компьютер. Вы заметите, что предполагаемый размер установочного файла указан вместе с размером загружаемого файла:
7.1 Обязательно установите флажок Я принимаю условия лицензионного соглашения SOLIDWORKS.
7.2 Выберите опцию «Загрузить и установить», чтобы запустить установку.

Загрузить и установить
Теперь Менеджер установки SOLIDWORKS загрузит файлы, а затем установит SOLIDWORKS на ваш компьютер. Это может занять некоторое время в зависимости от скорости вашего интернета:

Установка SOLIDWORKS
7.3 После завершения установки SOLIDWORKS предлагает несколько вариантов присоединения к программе улучшения качества программного обеспечения SOLIDWORKS. Выберите вариант «Да, я хочу присоединиться», так как это будет очень полезно для DS SOLIDWORKS Corp. Это конфиденциальная программа, и она не повлияет на производительность вашей системы. Прочтите нашу статью о клиентском опыте SOLIDWORKS , чтобы узнать больше.
7.4 Затем выберите «Готово», и вы увидите значки приложений SOLIDWORKS на рабочем столе и в меню «Пуск».

Установка SOLIDWORKS завершена