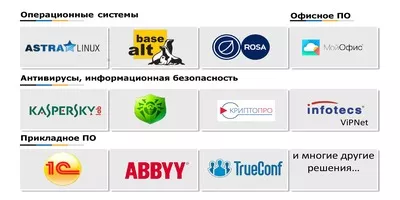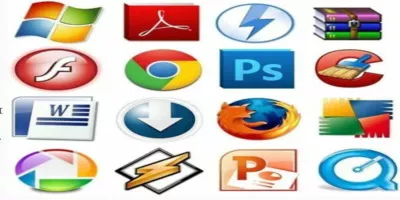Наверное, каждый проектировщик когда-нибудь сталкивался с проблемными *.dwg -файлами. Этот формат хранения электронных чертежей является самым популярным. Зачастую из-за неполадок компьютерного оборудования, при передаче документов на электронных носителях, аварийного завершения работы программ и т.д. в файлах документов могут появляться ошибки и повреждения.
Как действовать в ситуации, если пришлось столкнуться с проблемным *.dwg -файлом? Давайте рассмотрим в данной статье.
Перед началом работы с файлами в nanoCAD рекомендуется выполнить некоторые действия по их проверке, очистке и оптимизации.
В nanoCAD существуют специальные утилиты, которые помогают исправлять проблемные файлы *.dwg.
Утилиты позволяют найти и исправить, насколько это возможно, ошибки и повреждения в проблемных файлах. Полное восстановление данных повреждённых документов не гарантировано. Очистка документа позволяет удалить из завершенного документа неиспользованные элементы с целью уменьшения объёма документа.
Прежде чем начать работать с утилитами очистки, необходимо обязательно включить и разморозить все слои документа, иначе исправить все дефекты чертежа не получится.
nanoCAD УТИЛИТЫ
Нажимаем кнопку nanoCAD -Утилиты. Получаем список утилит, которые помогают в работе с проблемными файлами *.dwg. Рассмотрим их поближе.

1. Проверка документа
-
Кнопка nanoCAD – Утилиты > Проверка документа
-
Меню: Файл – Утилиты > Проверка документа
-
Контекстное меню закладки документа: Утилиты > Проверка документа
После запуска команды в ответ на запрос в командной строке Исправить все обнаруженные ошибки? [Да/Нет]: выбрать опцию Да.

Утилита поможет выполнить проверку документа на наличие ошибок и исправить отдельные ошибки. Устранение всех ошибок в документе не гарантировано. Если документ невозможно открыть из-за повреждений, следует использовать команду Восстановление документа.
Для более удобного просмотра результата отчета после проведения проверки можно вызвать текстовое окно, нажав клавишу F2.
2. Восстановление документа
-
Кнопка nanoCAD – Утилиты > Восстановление документа
-
Меню: Файл – Утилиты > Восстановление документа…
-
Командная строка: ВОССТАН (RECOVER)
Команда позволяет восстанавливать не открывающийся в nanoCAD поврежденный документ, а также выполнять проверку документа на наличие ошибок и исправлять отдельные ошибки.
Полное восстановление документа и устранение всех ошибок не гарантировано. После запуска команды открывается стандартное диалоговое окно выбора файла, в котором необходимо выбрать папку и указать имя поврежденного файла, а затем нажать кнопку Открыть.
Протокол проверки отображается в командной строке и имеет такой же вид, как и при выполнении команды Проверка документа.
Для более удобного просмотра протокола, по окончании проверки, можно вызвать текстовое окно, нажав клавишу F2.
3. Проверка геометрии
-
Кнопка nanoCAD – Утилиты > Проверка геометрии
-
Меню: Файл – Утилиты > Проверка геометрии
-
Контекстное меню закладки документа: Утилиты > Проверка геометрии
-
Командная строка: ПРОВГЕОМ (AUDITGEOMETRY)
Команда обеспечивает исправление Z-координаты у объектов, находящихся на замороженных, заблокированных и отключенных слоях. Первое открытие файла сопровождается автоматической проверкой геометрии объектов. При обнаружении ошибок геометрии выводится диалог с сообщением и выбором действия:

Исправить - сразу запустить команду Проверка геометрии для исправления ошибок. Отмена - открыть файл без исправления ошибок.
4. Конвертация в 2D
-
Кнопка nanoCAD – Утилиты > Конвертирование в 2D
-
Меню: Файл – Утилиты > Конвертирование в 2D
-
Контекстное меню закладки документа: Утилиты > Конвертирование в 2D
-
Командная строка: КОНВ2D (FLATTEN)
Эта утилита превращает все объекты чертежа в совершенно плоский вид. Утилита не поддерживает создание проекций 3D объектов. Для операций с 3D объектами следует использовать функционал из меню 3D.
В диалоговом окне будет отображаться информация о ходе процесса:

5. Перекодировка текста
-
Кнопка nanoCAD – Утилиты > Перекодировка текста
-
Меню: Файл – Утилиты > Перекодировка текста
-
Контекстное меню закладки документа: Утилиты > Перекодировка текста
-
Командная строка: ДЕКОД (TEXTDECODER)
Утилита помогает исправить проблемы, когда вместо текстов и имен объектов отображаются непонятные символы, знаки или иероглифы, связанные с неправильным распознаванием кодовой страницы текста.
Команда открывает диалоговое окно Перекодировка текста

Порядок проведения перекодировки:
-
Открыть список Выбор, выбрать именованный объект или текст, требующий перекодировки.
-
Из элементов, отобразившихся в окне раздела, выбрать необходимые или нажать кнопку Выбрать все, для выбора всех элементов.
-
Установить режим декодирования:
- Нажать Декодировать.
Вручную:
Выбрать тип кодировки из списка Исходная кодировка.
Выбрать тип кодировки из списка Конечная кодировка.
Автоподбор: выбор типа исходной и конечной кодировки производится автоматически. Соответствующие списки будут заблокированы.
6. Очистка документа
-
Кнопка nanoCAD – Утилиты > Очистка документа
-
Меню: Файл – Утилиты > Очистка документа…
-
Контекстное меню закладки документа: Утилиты > Очистка документа…
-
Командная строка: ОЧИСТИТЬ, ОЧ, УДАЛИ (PURGE, PU)
Команда предназначена для удаления из документа неиспользуемых определений блоков, размерных стилей, слоев, текстовых стилей, типов линий и т.п. Чаще всего процедуру очистки документов проводят после завершения работы над проектом, чтобы уменьшить размер файлов.
Команда после запуска вызывает диалоговое окно Очистка документа, в котором представлен список доступных для удаления элементов и список элементов, удалить которые из документа нельзя. Список организован в виде дерева: для открытия перечня элементов определённого типа нужно либо дважды щёлкнуть на названии типа элементов, либо нажать значок слева от названия. Отсутствие значка говорит о том, что в данном типе нет элементов для удаления (или нет элементов, которые удалить нельзя).