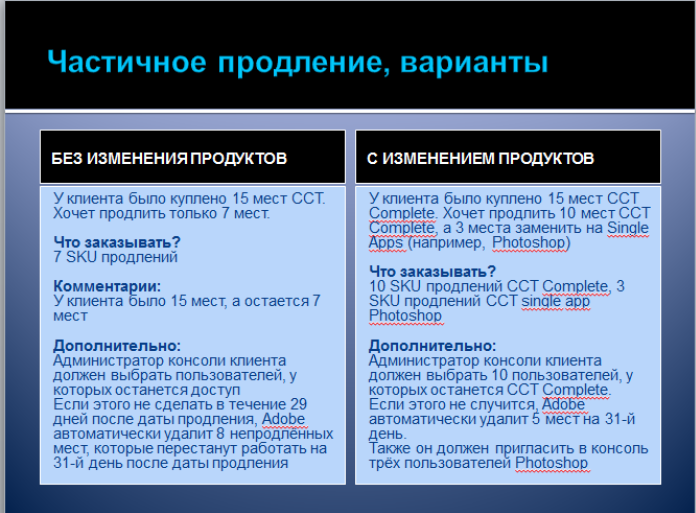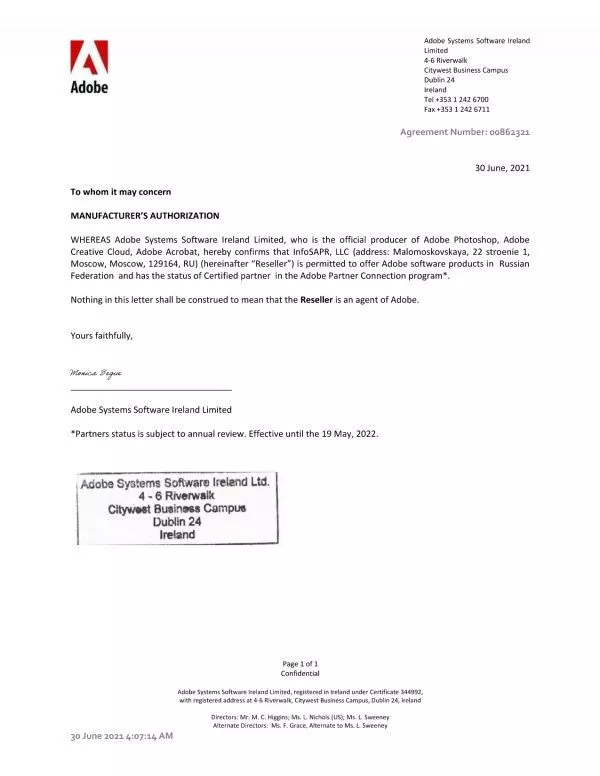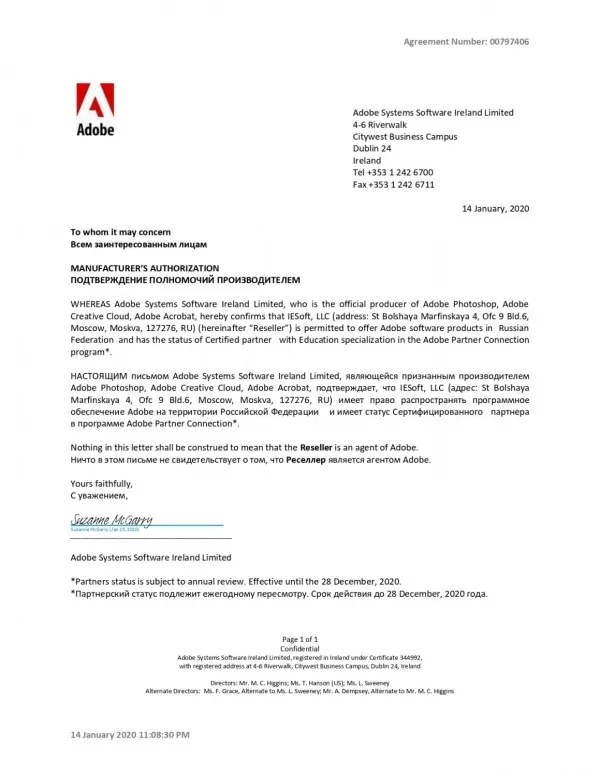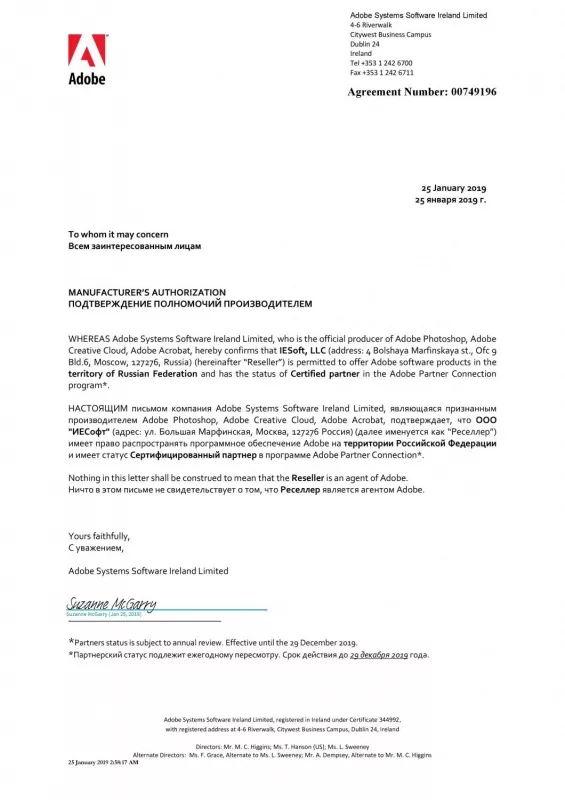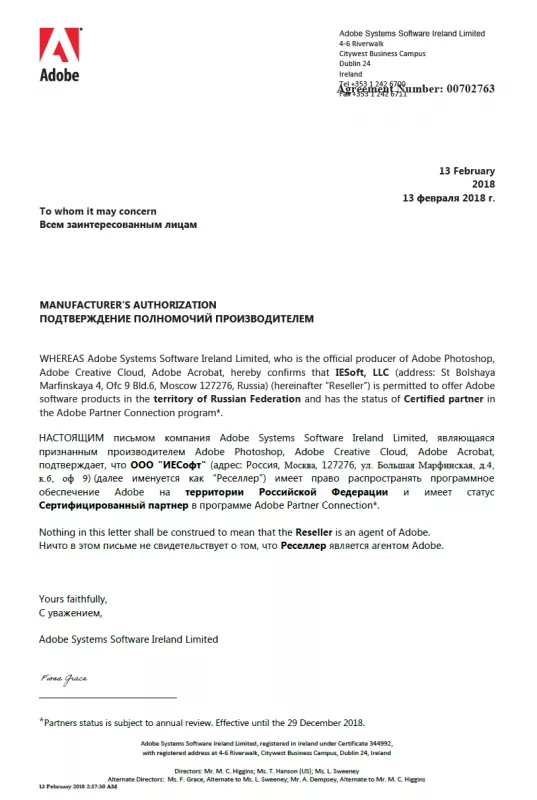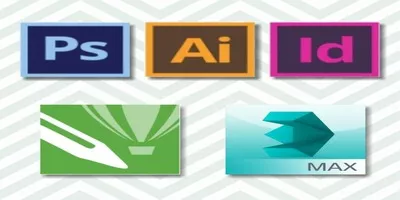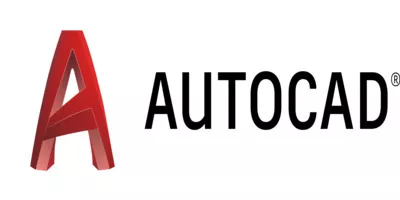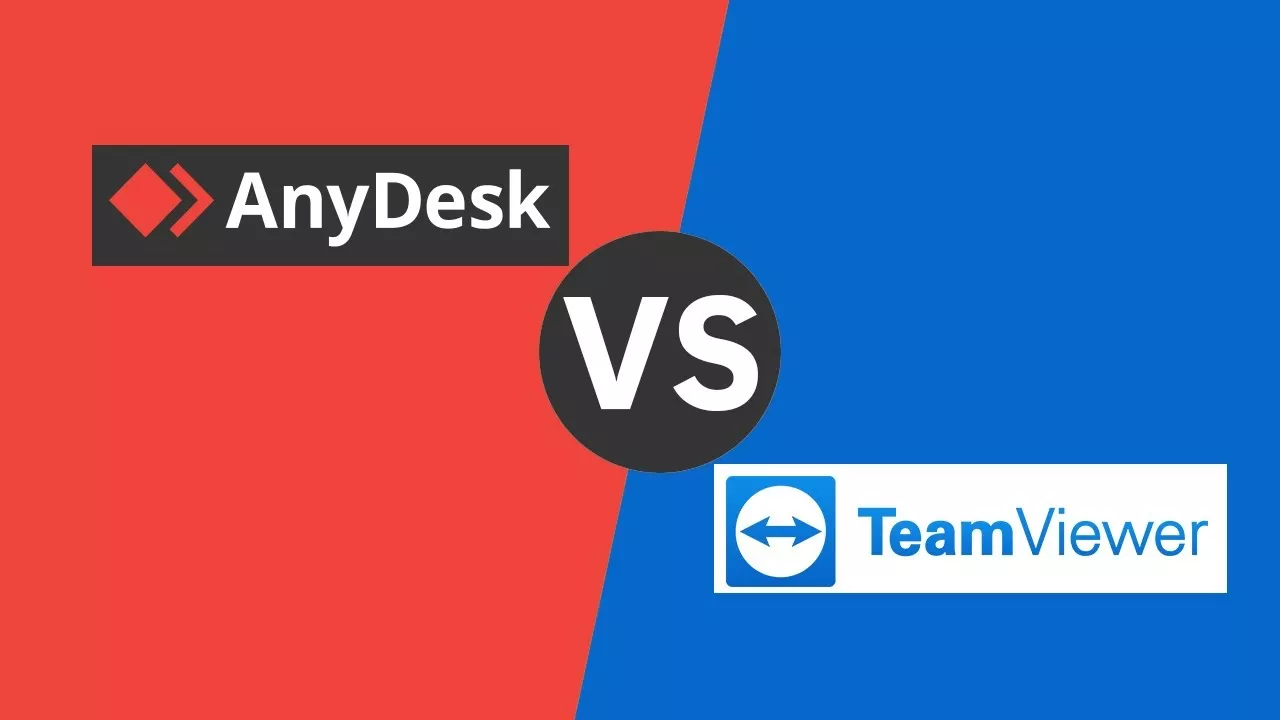Мы официальные сертифицированные партнёры ADOBE
Нас выбрали более 10 000 клиентов!
Содержание:
1. Как узнать VIP номер кабинета ADOBE3. Предоставление информации IESoft
4. Подключение к программе VIP. Создание Adobe ID.
5. Оповещение о вступлении в программу
6. Управление консолью администратора
7. Приглашение пользователя в консоль
8. Загрузка программного обеспечения
9. Инструмент для централизованной установки Creative Cloud Packager
10. Установка академических «Device» лицензий
11.Отмена (отзыв) назначения рабочих мест
12. Дополнительные возможности консоли
1. Как узнать VIP номер кабинета ADOBE
VIP номер кабинета Вы можете узнать на вкладке "Учетная запись"Узнать подробнее, как войти в личный кабинет и найти VIP номер Вы можете, прочитав Пункт 6

2. Общие сведения о VIP
Программа VIP (Value Incentive Plan) - это программа лицензирования продуктов Creative Cloud для всех юридических, государственных и учебных структур (ранее Creative Suite) и продуктов семейства Acrobat для коммерческих структур по подписке.
30 мая 2014 года продукты «Creative Suite 6» были сняты с производства в "бессрочных лицензиях" и в настоящий момент приобрести их можно исключительно по подписке.
Поставлять продукты по программе VIP могут только сертифицированные партнеры Adobe.
3. Предоставление информации IESoft
Для подключения к программе VIP Вам необходимо связаться с любым сотрудником IESoft и предоставить следующую информацию о вашей компании на английском языке:
- Company Name - название компании
-
Address - адрес
-
Zip/Postal Code - почтовый индекс
-
City/State - город
-
Country - страна
-
First Name - имя
-
Last Name - фамилия
-
Contact Email - email для контакта
Предоставить информацию можно и на русском языке, тогда сотрудники ИЕСофт переведут ее самостоятельно.
Важно! Контактное лицо, указанное Вами, становится администратором консоли и через него происходит управление консолью.
После предоставления данных, реселлер вышлет вам приглашение в консоль администратора, которое придёт в электронном виде на email.
4. Подключение к программе VIP. Создание Adobe ID
Письмо с приглашением в программу VIP, адресованное администратору консоли, приходит с темой «ACTION REQUIRED: Invitation to Join Adobe's Value Incentive Plan».
Для подключения к программе следует нажать «Join now».
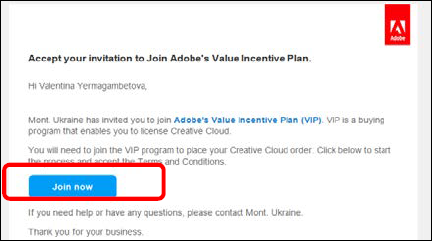
Вы перейдёте к следующему окну, где необходимо создать или ввести имеющийся Adobe ID.
4.1. Создание Adobe ID
При создании Adobe ID необходимо нажать «Get an Adobe ID»
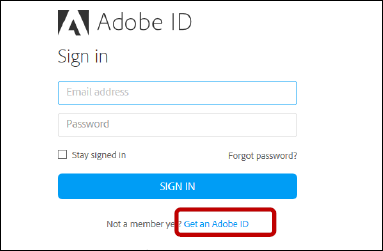
В появившемся окне следует ввести все запрашиваемые данные на английском языке и нажать «SIGN UP»
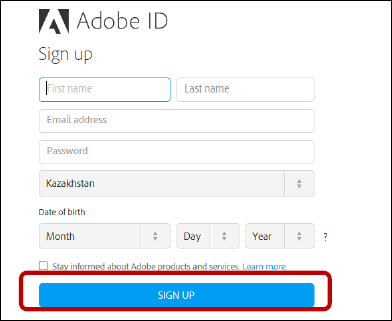
Вы создали Adobe ID.
4.2. Настройки учетной записи Adobe ID
После создания Adobe ID или с помощью имеющегося Adobe ID необходимо зайти в систему и согласиться с условиями программы.
Для этого надо поставить галочку:
![]() I have read and agree to Adobe Value Incentive Plan Terms & Conditions и нажать «Accept Terms & Conditions»
I have read and agree to Adobe Value Incentive Plan Terms & Conditions и нажать «Accept Terms & Conditions»
Примечание: Существует возможность выбора языка, для чего необходимо нажать «Language» и выбрать нужный язык, из списка.
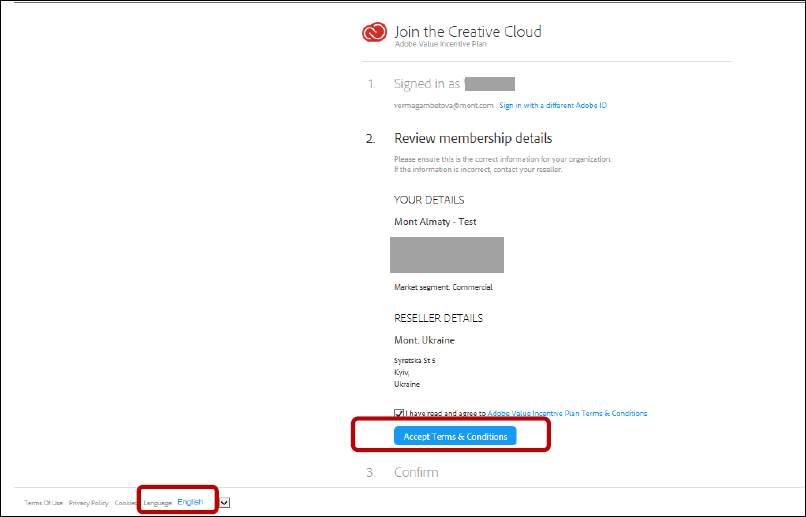
Открывшееся окно является переходом в Admin Console (консоль администратора):
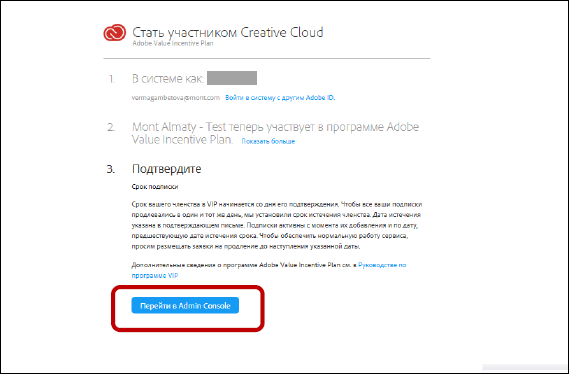
Важно: Ссылка на повторное подключение к консоли администратора https://adminconsole.adobe.com/
5. Оповещение о вступлении в программу
После принятия условий, к Вам на почту придёт электронное письмо, с темой: «Welcome to the Adobe Value Incentive Plan». Пример письма показан ниже.
Вашей компании будет присвоен уникальный VIP номер и "Anniversary Date" (дата окончания подписки).
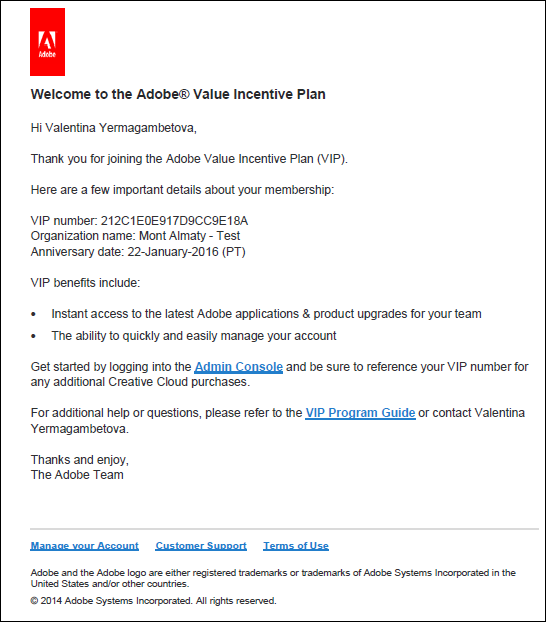
Новые возможности: С 6 января 2015 года в подписке Adobe VIP появилась возможность выбора "Anniversary Date". Её выбор доступен исключительно при первоначальной покупке подписки. Продление данной подписки возможно только на один год.
Доступный период выбора - 13-36 месяцев.
Примечание: Если Вам требуется подписка более чем на 1 год, то необходимо предупредить партнёра, чтобы он предоставил Вам возможность выбора даты "Anniversary Date".
6.Управление консолью администратора
Для того что бы узнать свой VIP и дату продления:
Заходим на сайт https://creative.adobe.com/
Вводим свой логин и пароль. Логин это ваш email указанный при регистрации.
Далее нажимаем «Посмотреть учетную запись»

Переходим в раздел «Admin Console

Нажимаем «Начнём»

Здесь можно распределить свои лицензии или сделать это позже, нажав кнопку "отмена"

На вкладке "Обзор" Вы можете просмотреть все свои лицензии, а так же пользователей и их роли, распределить роли и добавить новых пользователей
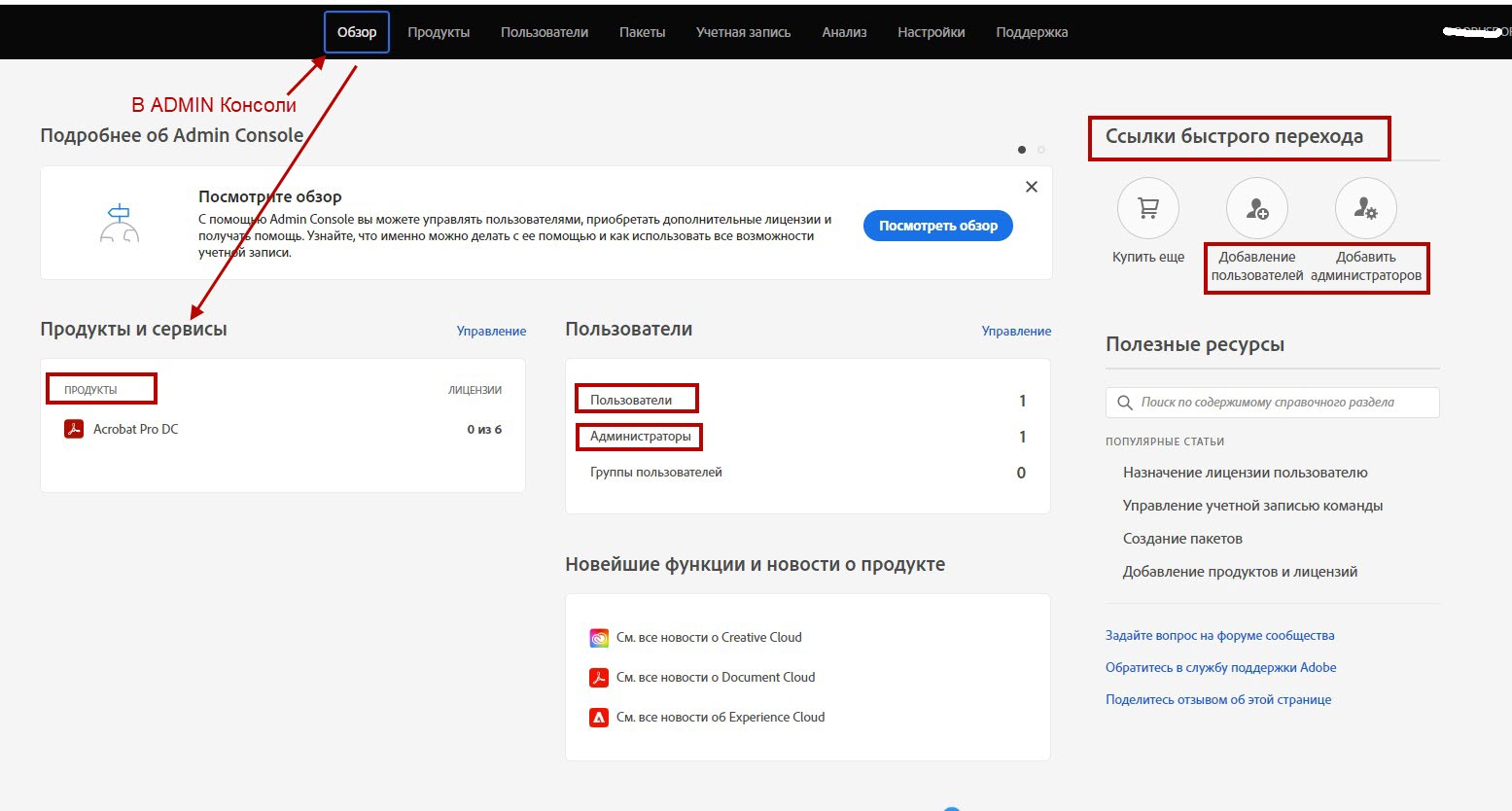
На вкладке "продукты" Вы можете назначить пользователей на конкретные лицензии. Для этого нажмите "Назначить пользователей" на нужном продукте.
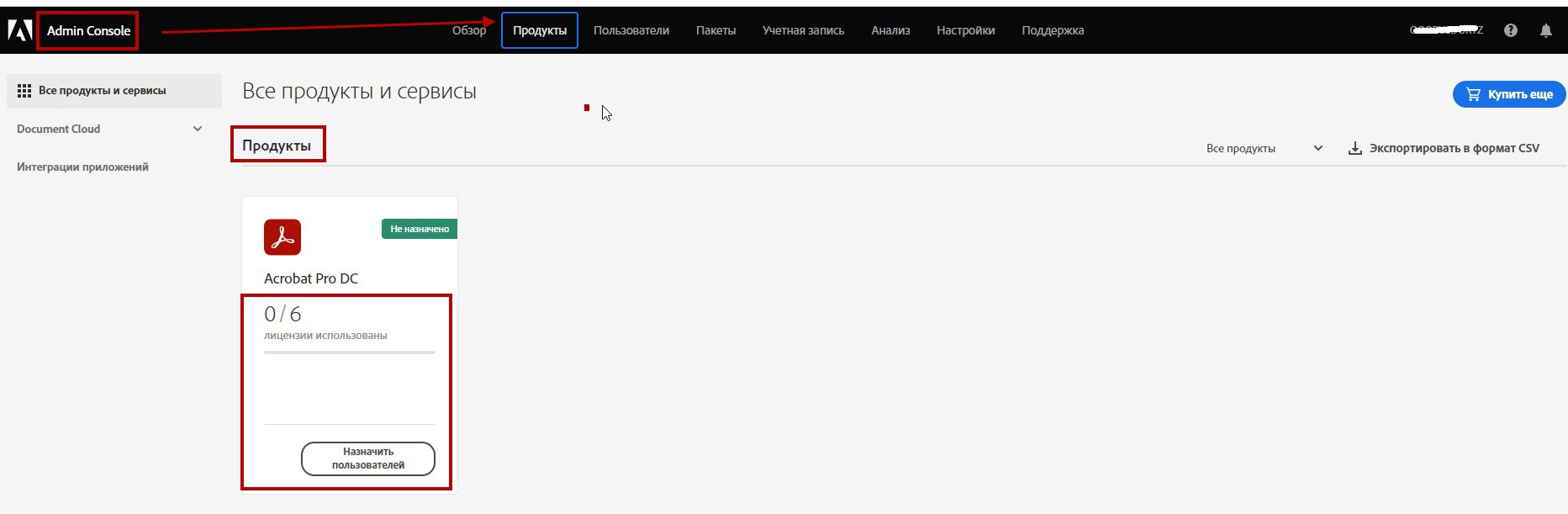
На вкладке "Пользователи" Вы можете просмотреть список всех пользователей, которые добавлены в Вашу учетную запись, а так же информацию о них, нажав на нужного пользователя. Так же на этой вкладке Вы можете добавить новых пользователей вручную по одному или с помощью CSV файла. Этот способ удобен, если Вам необходимо добавить сразу большое количество пользователей.
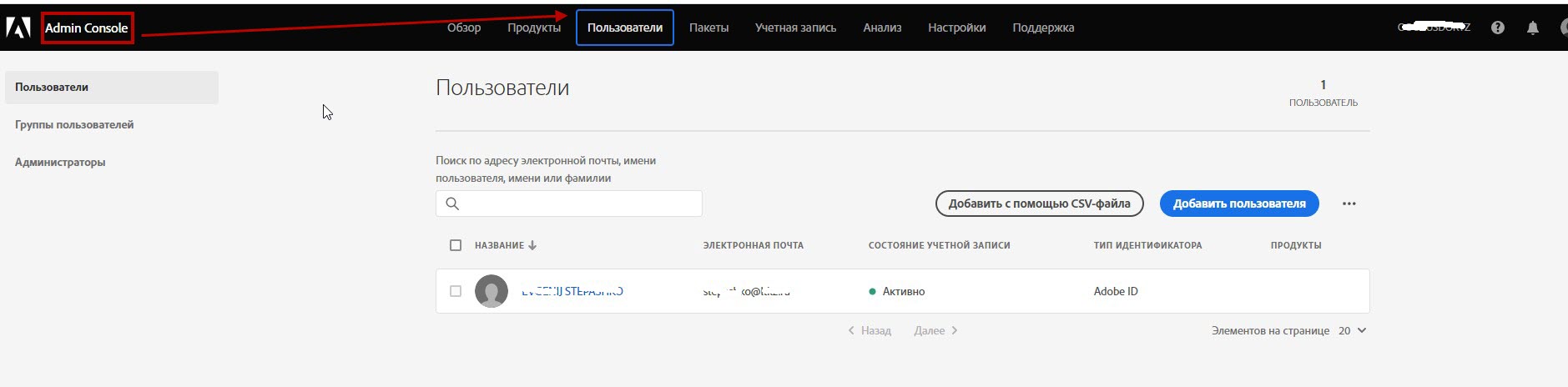
На вкладке "Учетная запись" Вы можете просмотреть все Ваши лицензии и информацию о них - название продукта, дата окончания, VIP номер кабинета.

7. Приглашение пользователя в консоль
После назначения лицензии администратором консоли, сотруднику придёт письмо с темой «Join your team on Adobe Creative Cloud» с предложением вступить в программу VIP.
Примечание: Все участники группы получают доступ к программному обеспечению только после принятия приглашения, для этого следует нажать кнопку «Accept invitation» и согласиться с условиями программы:
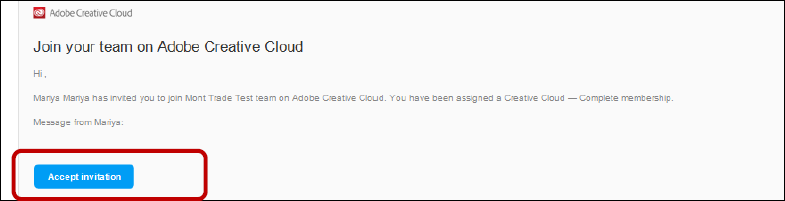
Для пользователей, у которых нет Adobe ID, его надо создать по аналогии с пунктом 3 и уже с созданным Adobe ID принять приглашение, поставив галочку и нажав "Сontinue" (Продолжить):
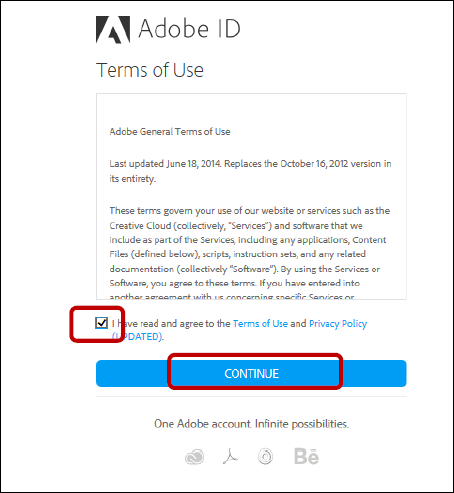
В следующем окне требуется подтвердить, что Вы приняли приглашение, для этого нажмите "Accept Invite" (Принять приглашение)
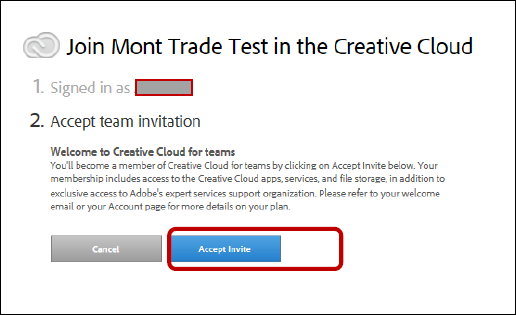
Пользователь перейдёт к новому окну, где также рекомендуется для удобства управления сменить язык.
Важно: Для загрузки программного обеспечения перейдите в свою учетную запись.
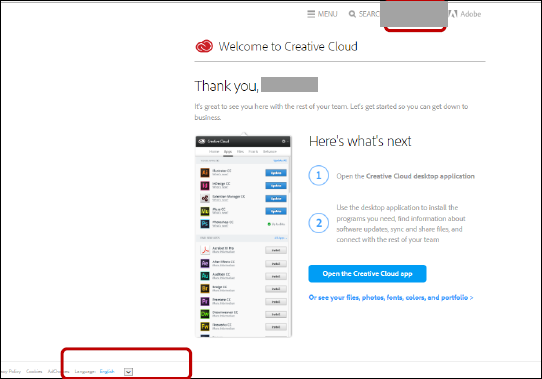
8. Загрузка программного обеспечения
Перейдите в раздел приложения:
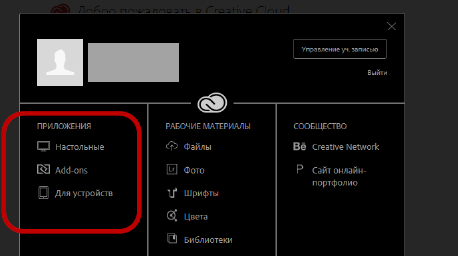
Для пользователей полного пакета Creative Cloud for Team будут доступны все продукты поставляемые по программе VIP
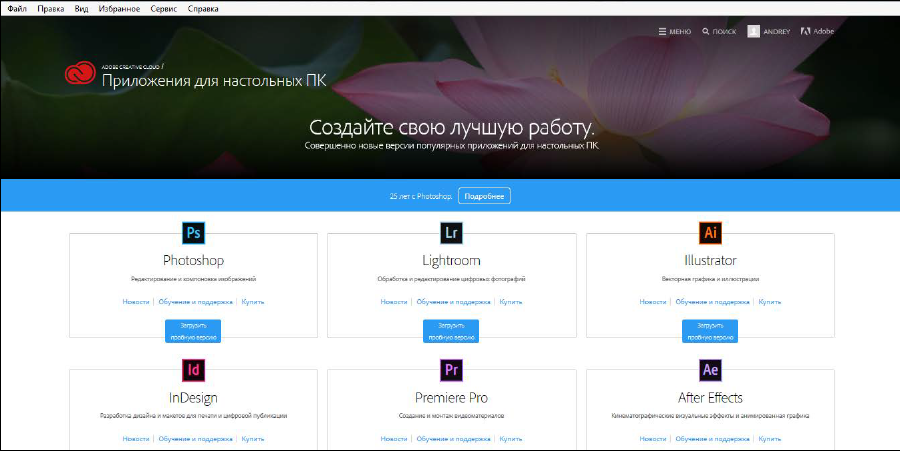
Для пользователей отдельных приложений будет доступно приложение, на которое администратором консоли был дан доступ.
9. Инструмент для централизованной установки Creative Cloud Packager
Пользователям Adobe Creative Cloud доступен CC Packager - специальный инструмент, который помогает администратору проводить централизованное развертывание, установку обновлений, активацию и аудит лицензий.
Данный инструмент доступен администратору консоли, для этого надо зайти в управление группой и перейти в закладку "Инструменты развёртывания":
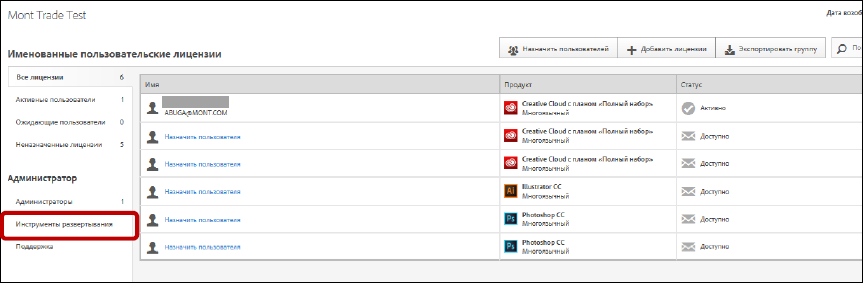
Creative Cloud Packager доступен для Windows и Macintosh. Перед загрузкой просмотрите ролик по установке "Подробнее о Creative Cloud Packager" на английском языке или доступен русский вариант ролика по ссылке: https://yandex.kz/video/search?filmId=ZrvadPswUXI&text=Creative%20Cloud%20Packager&p...
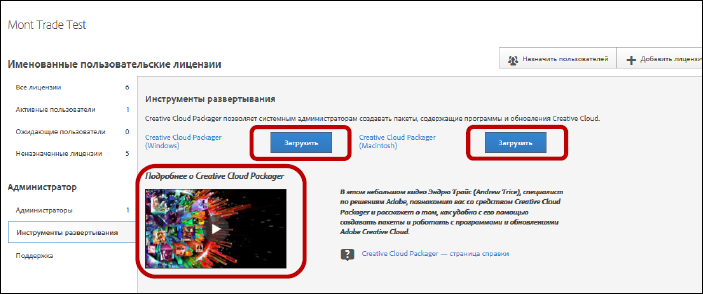
10. Установка академических «Device» лицензий
Чтобы установить академические лицензии "Device" посмотрите следующий ролик: https://www.youtube.com/watch?v=ImELZA_cgfE
11.Отмена (отзыв) назначения рабочих мест
Чтобы отменить назначение пользователю рабочего места, следует отозвать права доступа пользователя к программному обеспечению. Для этого администратор консоли должен нажать на значок «х» рядом с тем рабочим местом, которое требуется отменить. В диалоговом окне выбрать "Удалить пользователя". Назначение рабочего места отменяется.
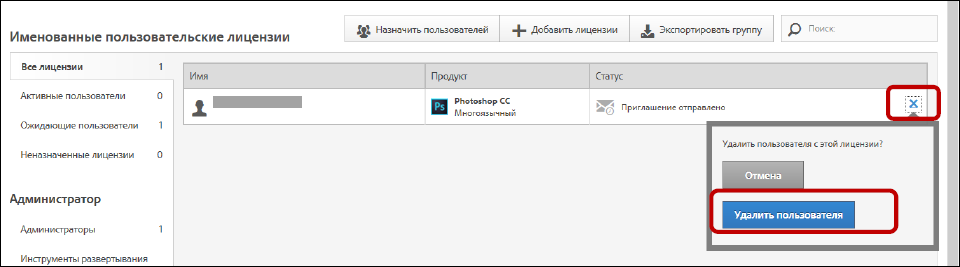
Важно: После оплаты подписки необходимо учесть тот факт, что дополнительные новые лицензии, добавленные в консоль, должны быть оплачены или удалены в течение 30 дней (для удаления лицензий обратитесь к своему реселлеру). В противном случае консоль администратора будет заблокирована.
12. Дополнительные возможности консоли
В закладке "Поддержка" администратору консоли доступна информация по полному функционалу консоли и перечислены все службы поддержки:
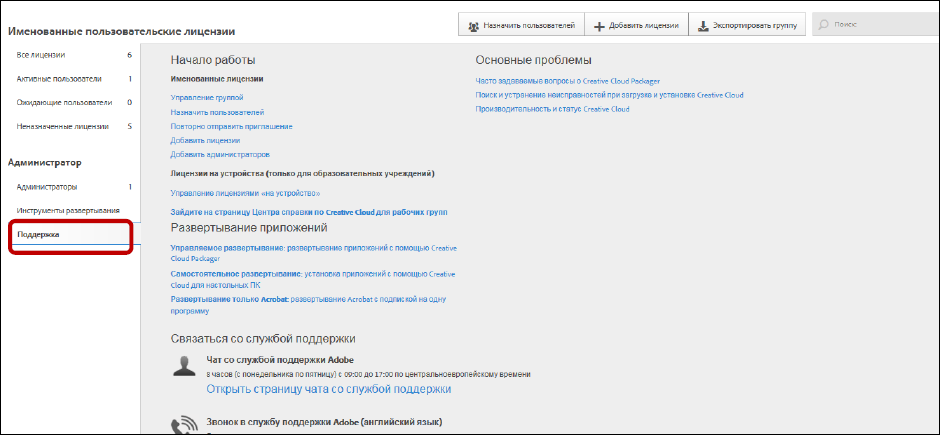
13.Продление подписки
На продление подписки даётся 60 дней: 30 дней до даты окончания лицензии, плюс 30 дней после окончания лицензии.
Важно: Неоплаченные места (непродленные) будут удалены из вашей консоли через 31 день после даты продления. Просроченные места будут удалены через 60 дней.
До окончания подписки от компании Adobe вам будут приходить уведомления на электронную почту о том, что подошло время продлить лицензии. Для их продления обратитесь к вашему реселлеру. Ниже рассмотрены частные случаи, которые могут возникнуть при размещении заказа на продление: