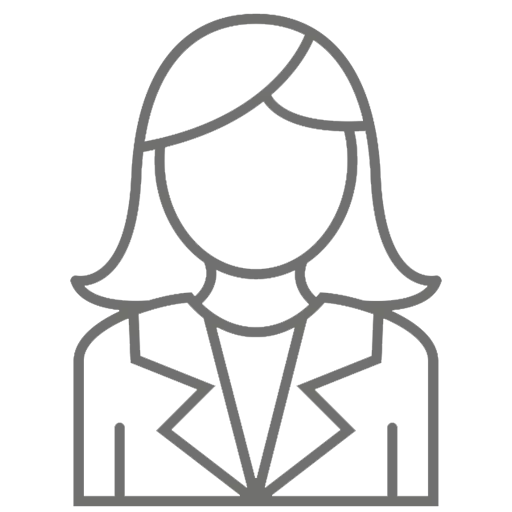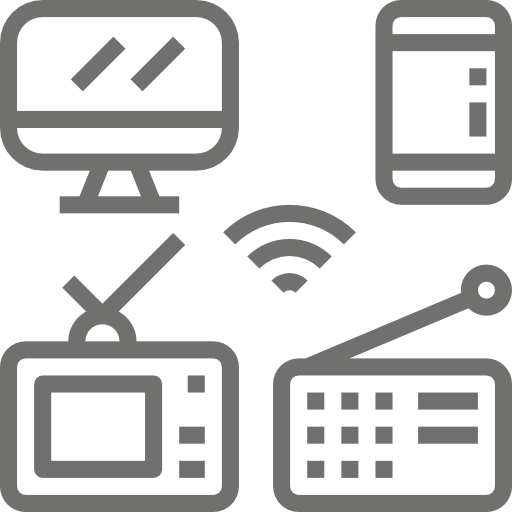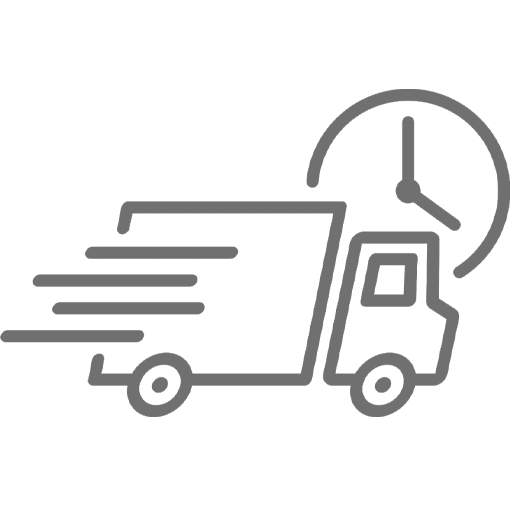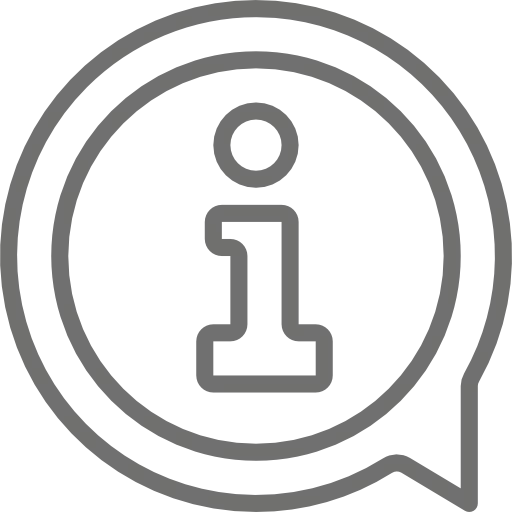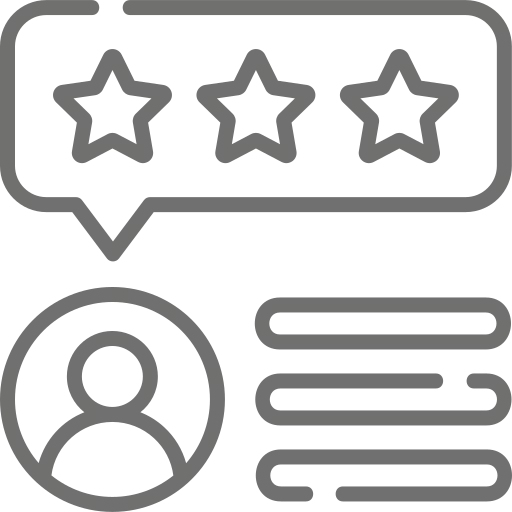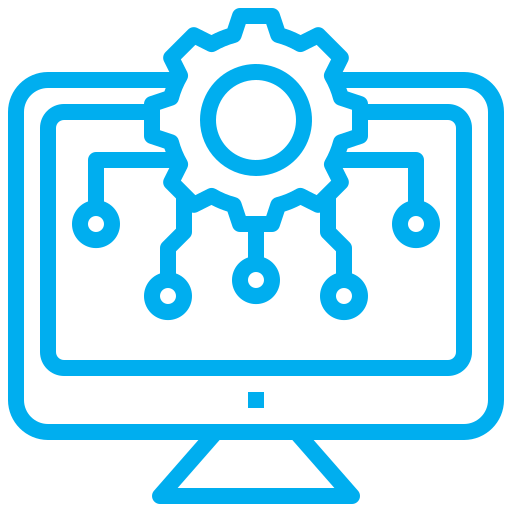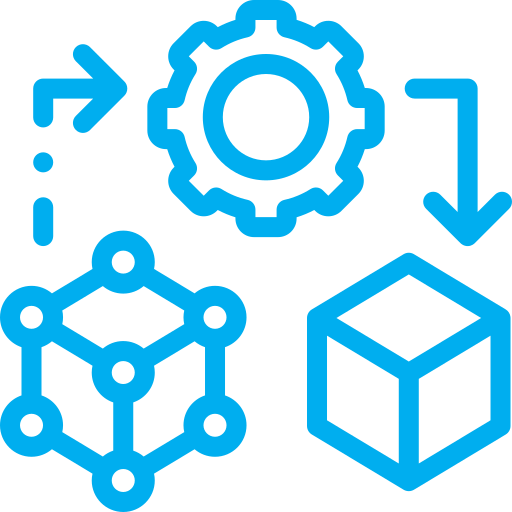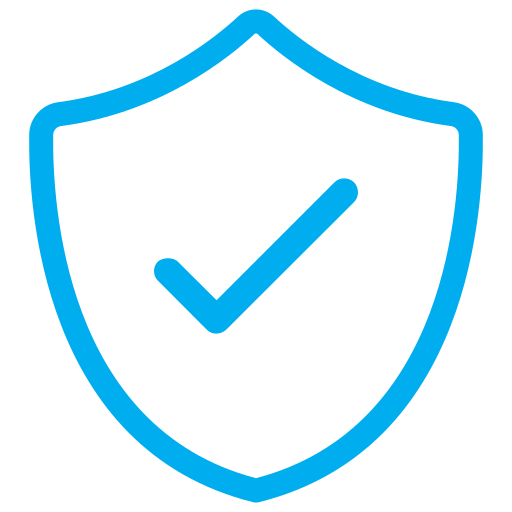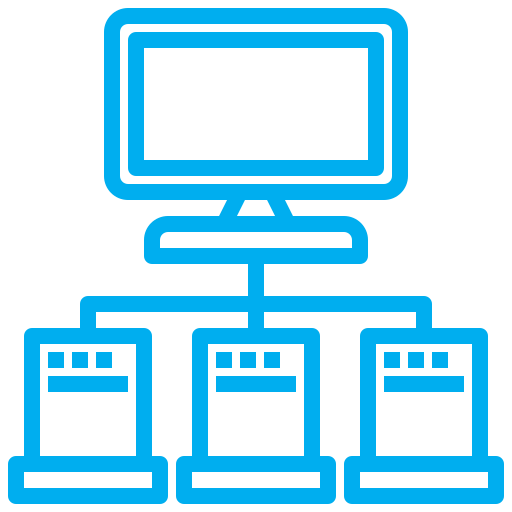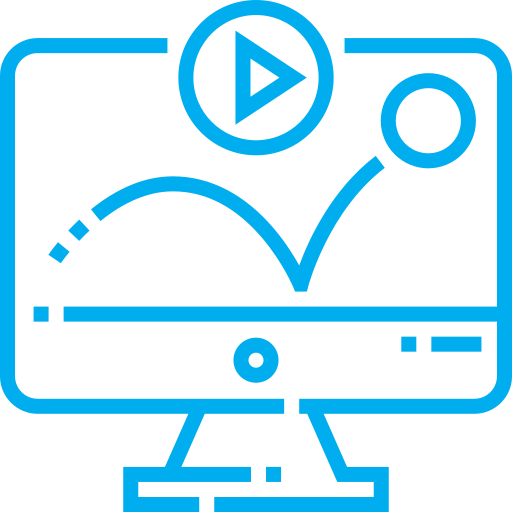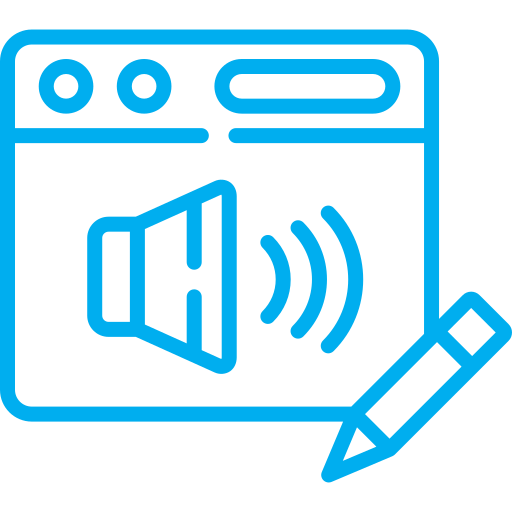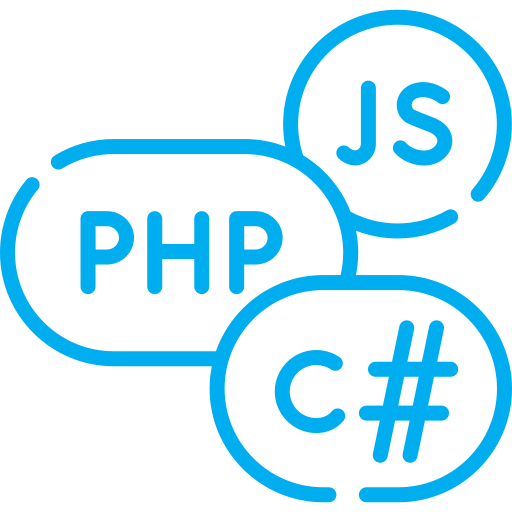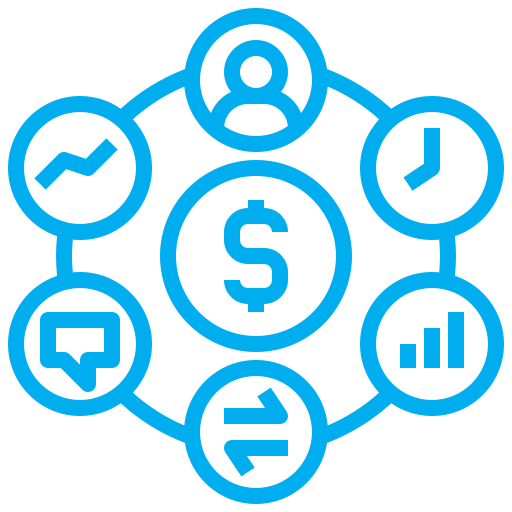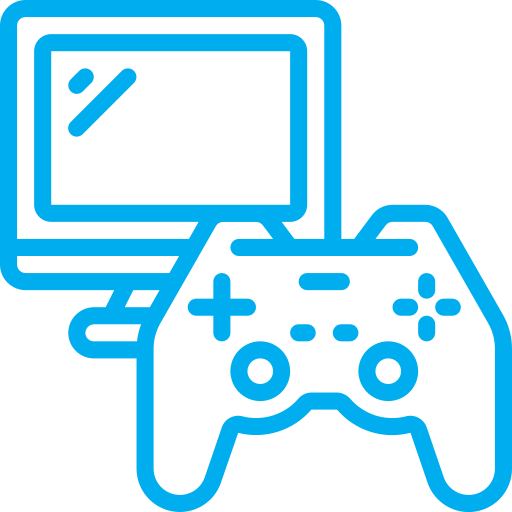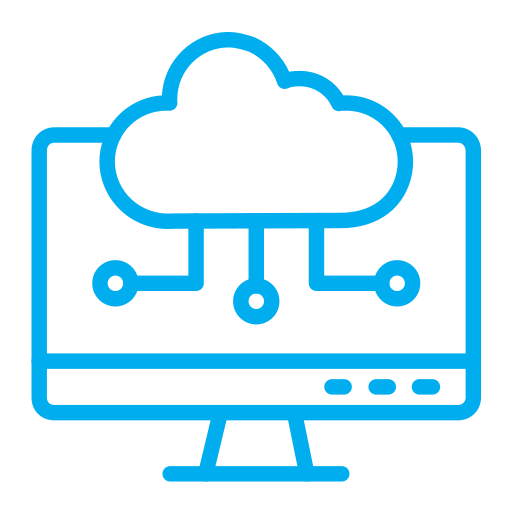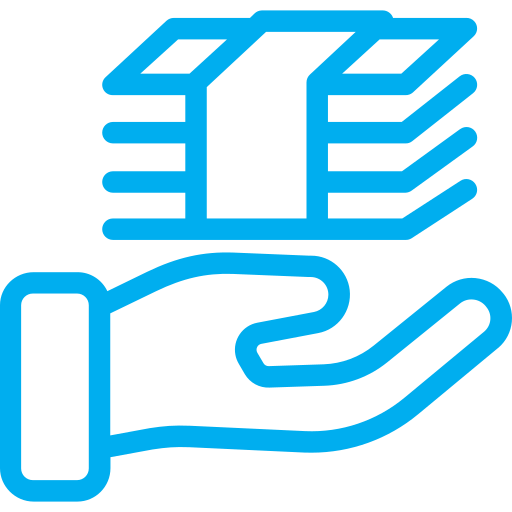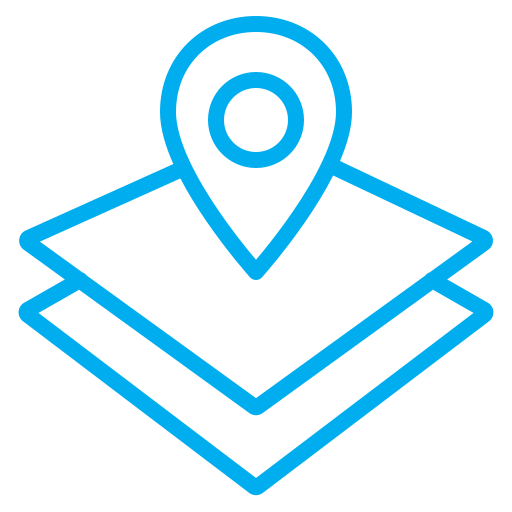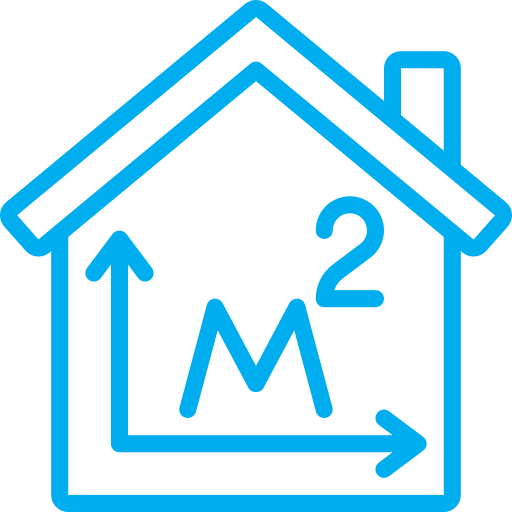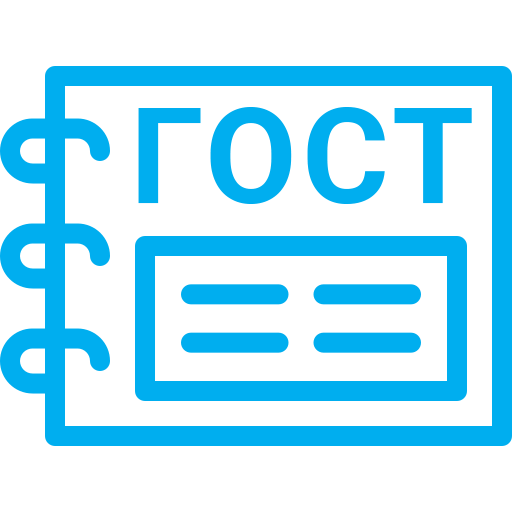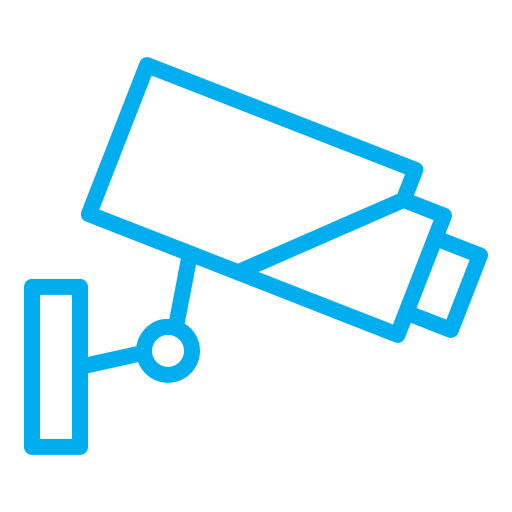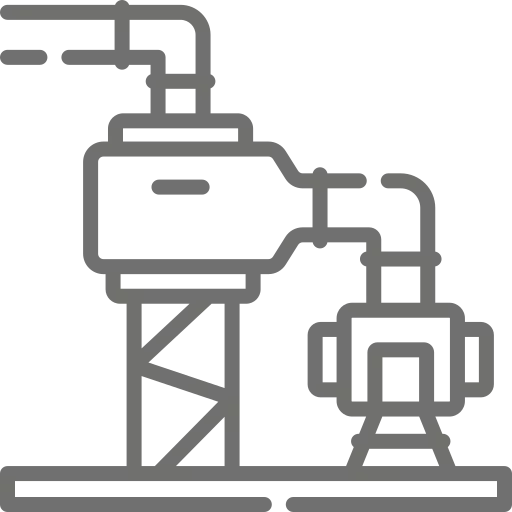Управление материалами (АР)

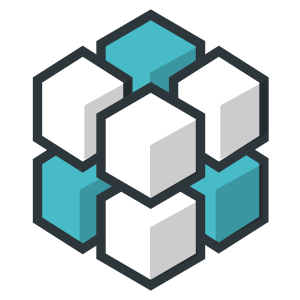
Управление материалами (АР)
Единая система для просмотра и комплексного редактирования свойств материалов модели.
Эффект от применения:
-
Повышение скорости внесения изменений в материалы;
-
Поддержка единообразия графики материалов при оформлении документации.
Назначение программы
Основное назначение программы Инструмент «Управление материалами»:
- проверка используемых в модели материалов
- просмотр и переход к элементам, содержащих выбранный материал
- быстрое редактирование свойств материалов (с возможностью группового изменения)
- Работа со связанными файлами
Пользовательский интерфейс приложения
Запуск инструмента
Для запуска инструмента "Управление материалами" необходимо запустить соответствующую команду на ленте Autodesk Revit на панели Утилиты DS на вкладке Экосистема DS.
Основное окно
После запуска команды откроется основное окно инструмента Управление материалами
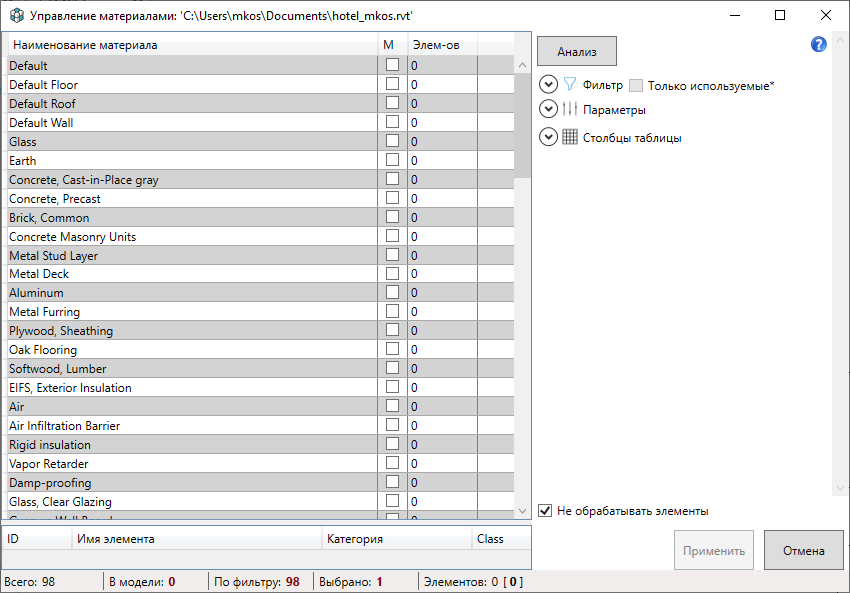
Рисунок 2 — окно инструмента Управление материалами
Название или Id выделенных материалов могут быть скопированы в буфер, после щелчка на них правой кнопкой мыши.
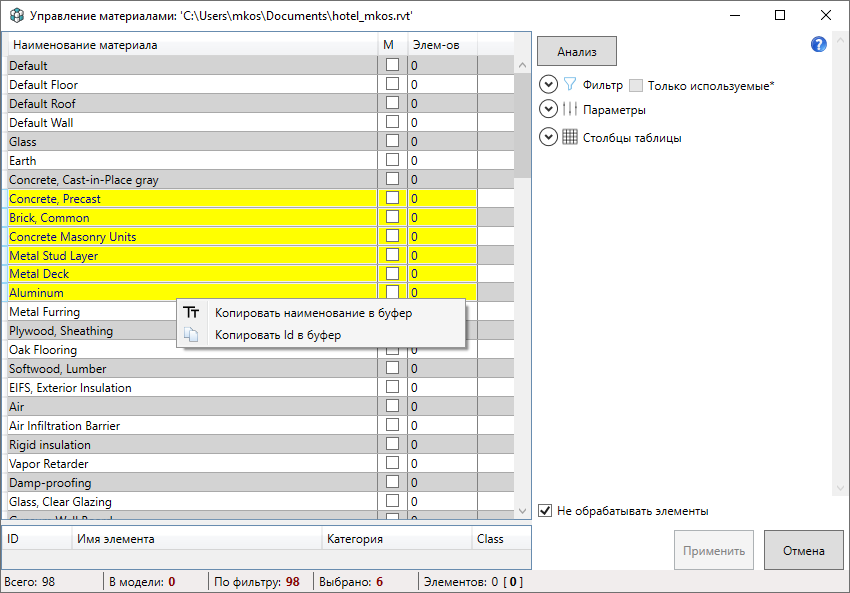
Рисунок 3 — возможности инструмента Управление материалами
Заголовок окна
В заголовке окна отображается информация о текущей модели. Это информация необходима для определения модели, в которой был запущен инструмент Управление материалами в случае, если работа ведётся с несколькими экземплярами Revit.

Рисунок 4 — заголовок окна с указанием пути расположения текущей модели Revit
Строка состояния
В нижней части окна расположена строка состояния, на которой отображается статистическая информация о материалах текущей модели:
- Всего — общее число материалов текущей модели (включая неиспользуемые материалы)
- В модели — число материалов, используемых в текущей модели (назначенных элементам текущей модели). Данное значение отображается только после анализа модели
- По фильтру — число материалов, удовлетворяющих фильтрам и отображаемых в данный момент в таблице
- Выбрано — число материалов, выбранных в данный момент в таблице (изменение свойств будет применено ко всем выбранным материалам)
- Элементов — число элементов в модели, которым назначены выбранные материалы. В квадратных скобках обображается число уникальных элементов (если элемент содержит несколько из выбранных материалов, в данном значении такой элемент будет учитываться только один раз)

Рисунок 5 — строка состояния
Анализ модели и фильтры
Для отображения материалов используемых в текущей модели, их статистического подсчёта и возможности перехода к элементам по материалам, необходимо выполнить анализ текущей модели. Для этого необходимо нажать соответствующую кнопку, расположенную в правой верхней части основного окна.
В зависимости от размера и сложности текущей модели данная команда может отрабатываться значительное время (до 30 секунд и более).
После выполнения анализа становится доступным отображение материалов используемых в текущей модели (флаг «Только используемые*»), а также статистическая информация об используемых материалах (в строке состояния).
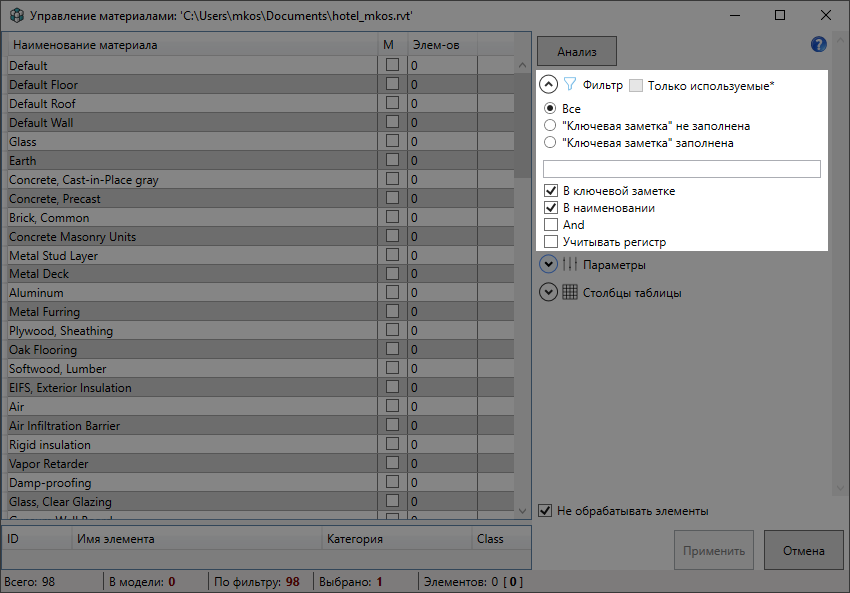
Рисунок 6 — инструменты фильтрации модели
Для фильтрации материалов по параметру ключевая заметка необходимо воспользоваться соответствующим переключателем:
- Все
- «Ключевая заметка» не заполнена
- «Ключевая заметка» заполнена
Для фильтрации материалов по имени материала или параметру ключевая заметка необходимо ввести ключевое слово (несколько слов) в поле Фильтр.
Опционально можно задать параметры поиска:
- В ключевой заметке — для поиска ключевых слов в параметре ключевая заметка
- В наименовании — для поиска ключевых слов в имени материала
- And — в ключевой заметке или имени материала должны быть найдены все указанные ключевые фразы
- Учитывать регистр — производить поиск с учётом регистра
Отображение элементов по материалу и переход к ним в модели Revit
Для анализа элементов по выбранным материалам необходимо снять галочку с элемента Не обрабатывать элементы и заново провести Анализ.
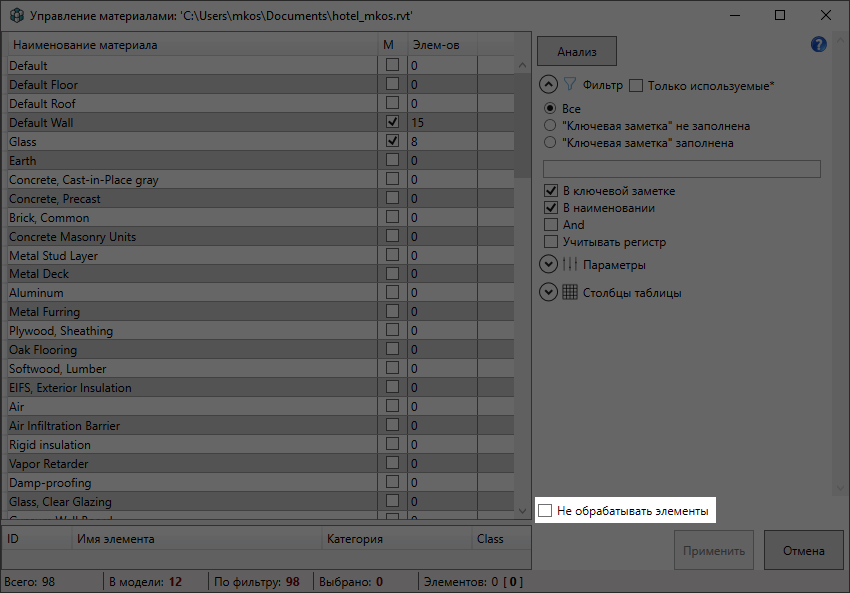
Рисунок 7 — флаг Не обрабатывать элементы
Таблица, отображающая элементы, которым назначены выбранные материалы, находится ниже таблицы материалов. Данные об элементах отображаюся, только если был выполнен анализ текущей модели.
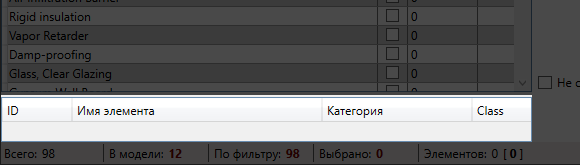
Рисунок 8 — скрытая таблица Элементов
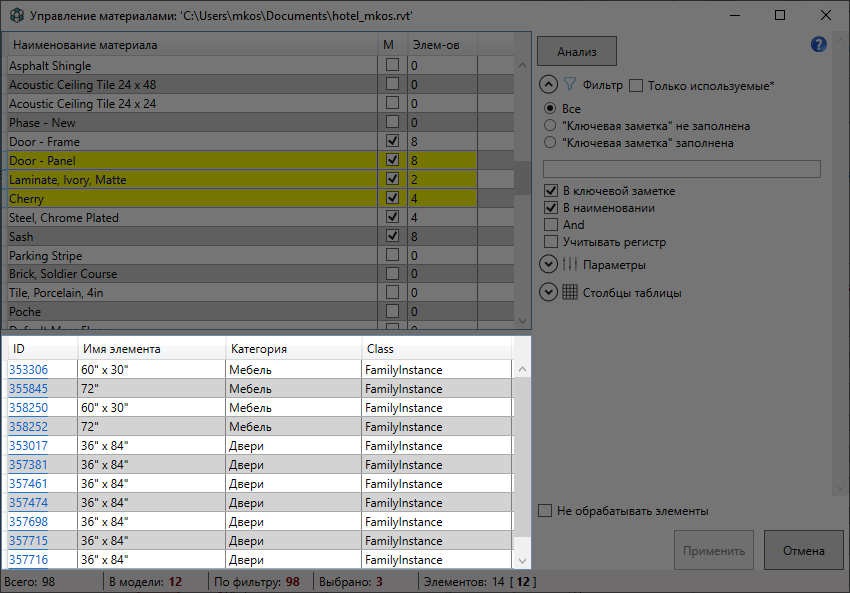
Рисунок 9 — раскрытая таблица Элементов
Для того, чтобы выбрать сразу несколько элементов в таблице, можно использовать клавиши «Shift» и «Ctrl». Для выделения сразу всех элеметов, можно нажать на левый верхний угол таблицы.
Для того, чтобы выделить сразу несколько элементов в модели Revit необходимо выбрать нужные элементы и воспользоваться командой контекстного меню Выделить элементы по Id.
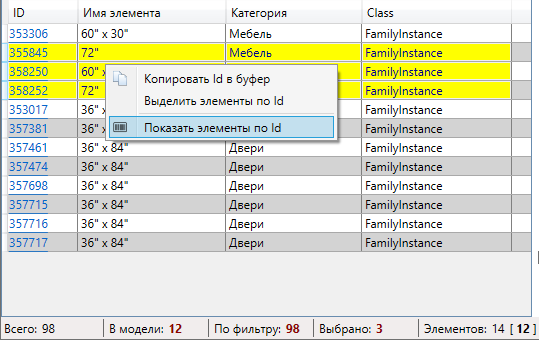
Рисунок 10 — команда Показать элементы по Id в контекстном меню таблицы Элементов
Для перехода к единичным элементам в модели Revit предусмотрена колонка с Идентификаторами (ID). Для перехода к нескольким элементам в модели Revit необходимо выбрать нужные элементы и воспользоваться командой контекстного меню Показать элементы по Id
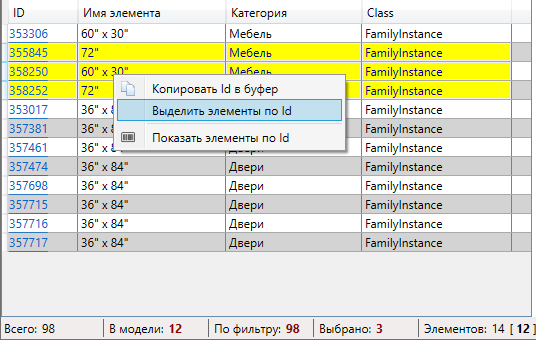
Рисунок 11 — команда Выделить элементы по Id в контекстном меню таблицы Элементов
На рисунке ниже представлено окно инструмента Управление материалами с выполненным анализом и примененным фильтром. В строке состояния отображается информация о количественных характеристиках:
- Всего 98 материалов в текущей модели (включая неиспользуемые материалы)
- В модели используется 12 материалов
- По фильтру (только материалы модели, в наименовании материала есть подстрока «Linen») найдено 2 материала
- Выбрано 2 материала
- Элементы, которые назначены выбранные материалы и присутсвуют в модели - 4, среди них уникальных - 4]
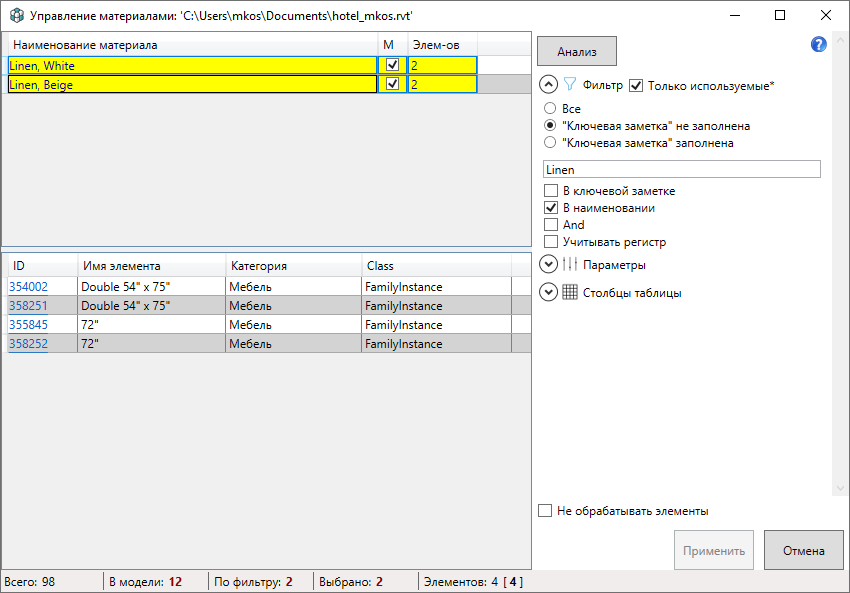
Рисунок 12 — окно инструмента Управление материалами
Таблица материалов и настройка колонок (столбцов)
Информация о материалах представлена в табличной форме.
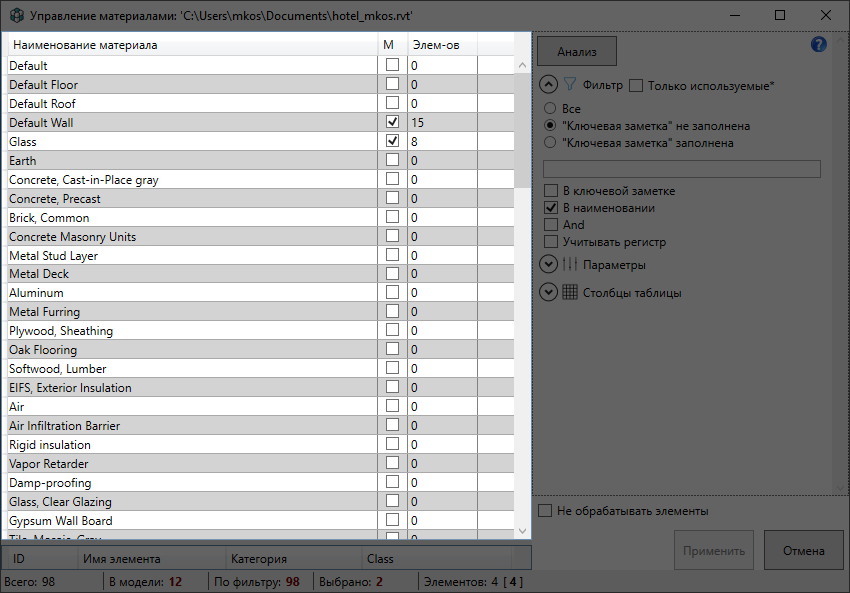
Рисунок 13 — таблица материалов
Для отображения необходимых свойств (или скрытия не нужных) можно воспользоваться списком отображаемых столбцов (раздел Столбцы таблицы справа от таблицы материалов). Конфигурация видимости столбцов сохраняется.
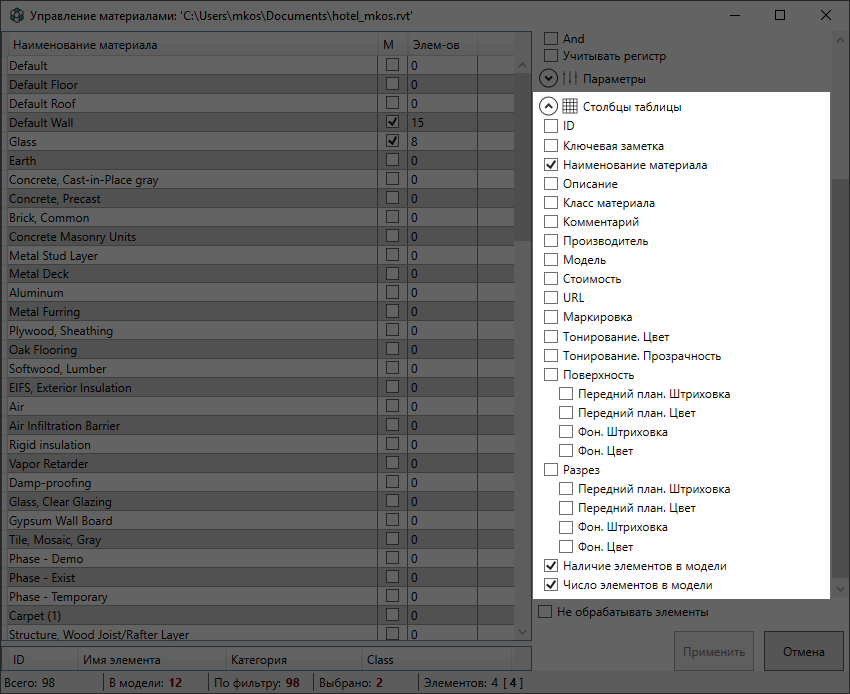
Рисунок 14 — столбцы таблицы
- ID — идентификатор материала
- Ключевая заметка — поле Ключевая заметка (Кодификатор)
- Наименование материала — Имя материала
- Описание материала
- Класс материала
- Комментарий
- Производитель
- Модель
- Стоимость
- URL
- Маркировка
- Тонирование. Цвет
- Тонирование. Прозрачность
- Поверхность — Отображение/Скрытие всех свойств данной группы
- Передний план. Штриховка
- Передний план. Цвет
- Фон. Штриховка
- Фон. Цвет
- Разрез — Отображение/Скрытие всех свойств данной группы
- Передний план. Штриховка
- Передний план. Цвет
- Фон. Штриховка
- Фон. Цвет
- Наличие элементов в модели — Поле показывает наличие или отсутствие элементов модели с данным материалом. Данное значение отображается только после анализа модели
- Число элементов в модели — Число элементов, которым назначен данный материал. Данное значение отображается только после анализа модели
Изменение свойств материала
Непосредственно внесение изменений в модель (фактическое изменение свойств материала) происходит при нажатии кнопки Применить. Для закрытия окна без внесения изменений в модель служит кнопка Отмена. При закрытии окна стандартной кнопкой Windows, при наличии изменений, будет показан соответствующий диалог:

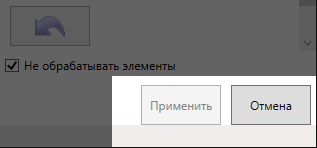
Рисунок 15 — кнопки Применить и Отмена
Изменение свойств выбранного (одного) материала можно выполнить непосредственно в таблице. Поле Наименование материала можно изменить только в таблице, т.к. данное свойство является уникальным, и не может быть назначено более чем одному материалу. Для изменения свойств одновременно нескольким материалам(выбор нескольких материалов осуществляется с зажатыми клавишами Ctrl или Shift) необходимо воспользоваться инструментами вкладки «Параметры» справа от таблицы материалов (параметры поделенны на 3 логические группы: Идентификатор, Штриховка. Поверхности и Штриховка. Разрез. Группы скрыты по умолчанию. Для их раскрытия необходимо воспользоваться соответствующими кнопками)
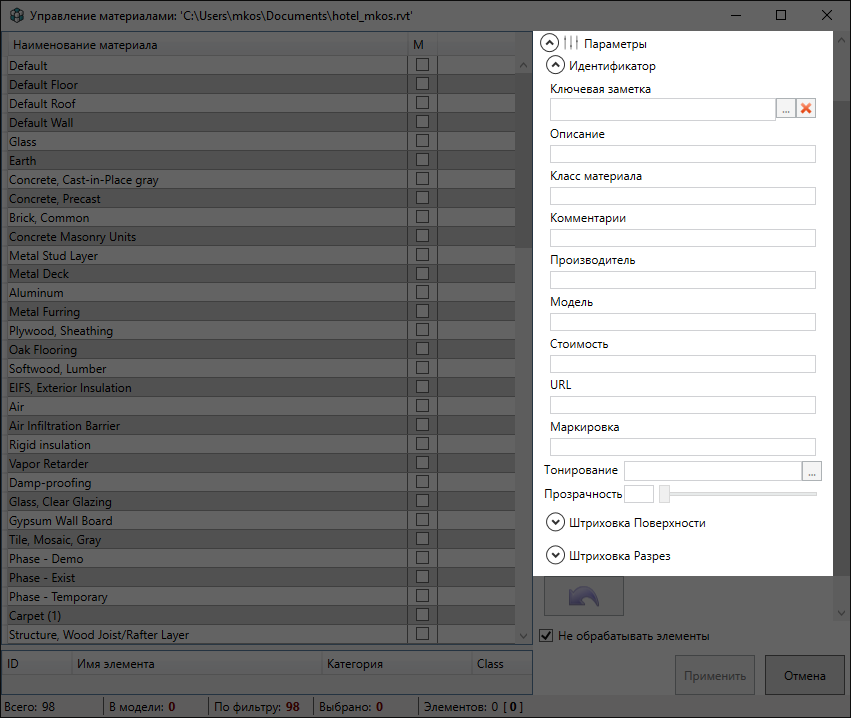
Рисунок 16 — раскрытые поля параметров группы Идентификатор
Для изменения Ключевой заметки материала необходимо нажать на кнопку с '...' справа от поля. После этого откроется окно выбора кодификатора, представленное на рисунке ниже.
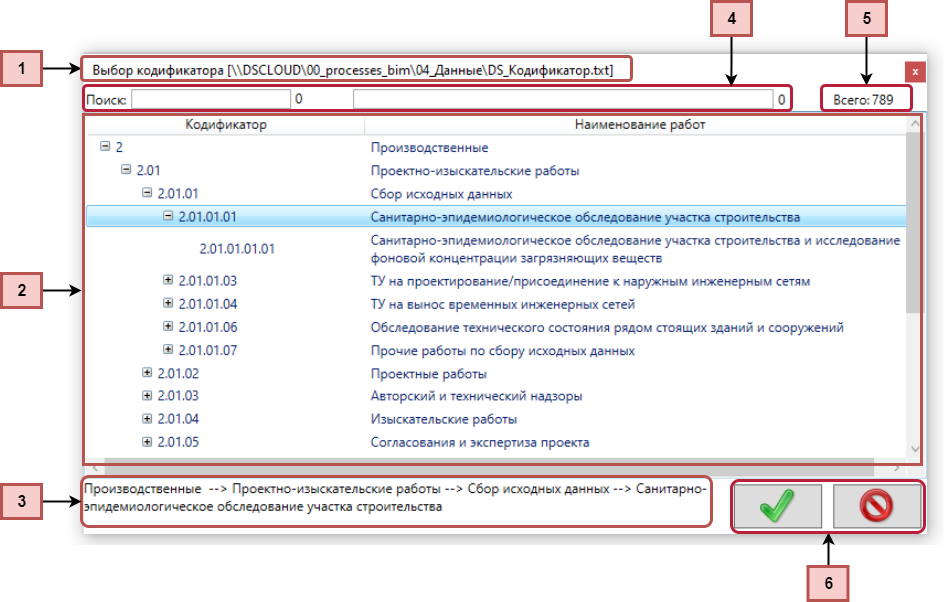
Рисунок 17 — окно выбора кодификатора
- Путь к файлу, в котором находятся все кодификаторы
- Таблица кодификаторов и наименований работ - в левом столбце находятся раскрывающиеся разделы кодификатора, а в правом - соответствующие им наименования работ
- Полный путь к выбранному кодификатору
- Поиск по кодификатору и наименованию работ соответсвенно, производится путем выделения желтым цветом подходящих подстрок в кодификаторе и наименовании работ соответсвенно. Количество найденных элементов выводится справа от поля поиска(выделенно на рисунке красным).
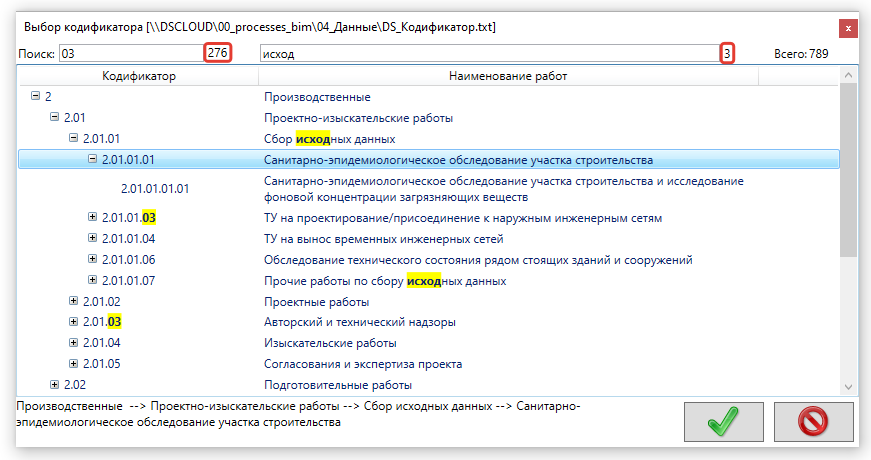
Рисунок 18 — поиск кодификатора
- Общее количество кодификаторов
- Кнопки применить и отменить соответсвенно
Все варианты лицензий
Управление материалами (АР)
|
ИЕСофт - лидер рынка по внедрению российского софта
Более 15-ти лет продаем лицензионное ПО. Провели 100+ обучений. Создали 160+ библиотек для САПР и BIM. Разработали 17 плагинов для проектной и строительной отрасли.
Кибербезопасность. BIM Технологии и СОДЫ. Операционные системы и офисное ПО. Импортозамещение.
ИЕСофт работает для вашего бизнеса!
Почему более 10 000 клиентов
выбрали ИЕСофт?

Тех. поддержка

Экономия средств

Вежливые сотрудники