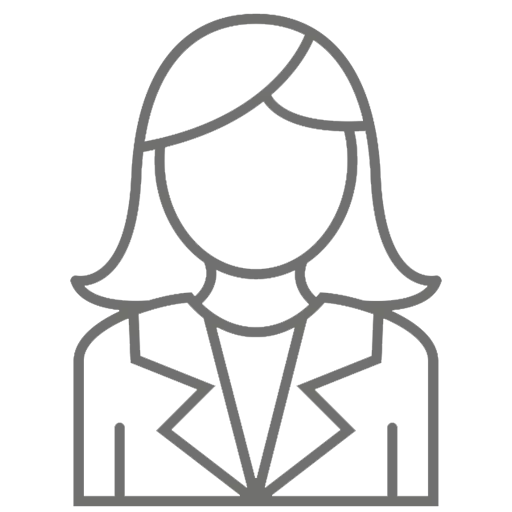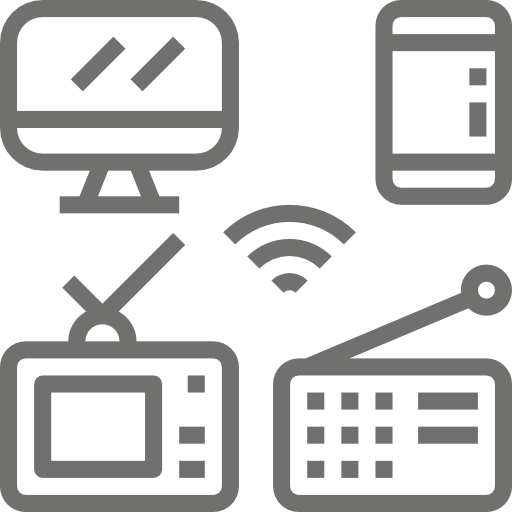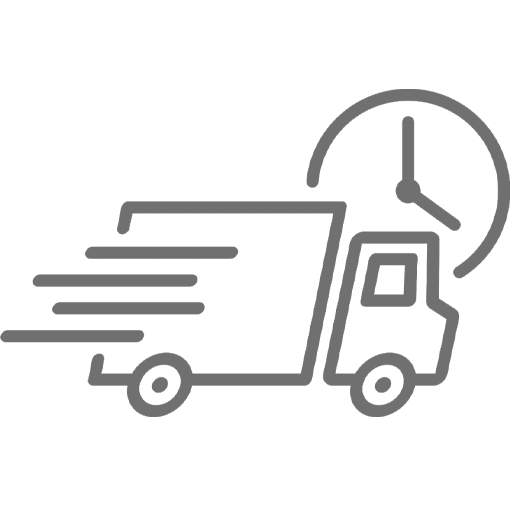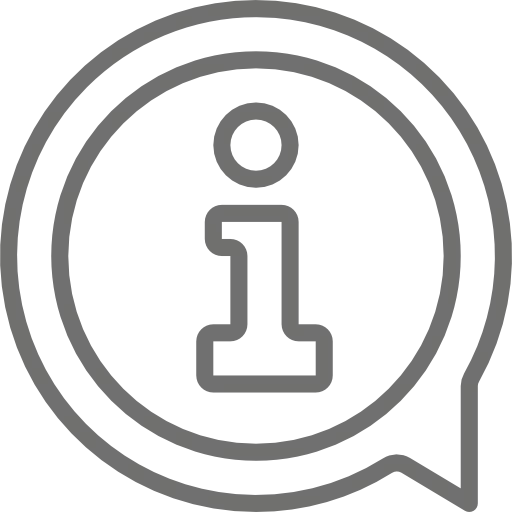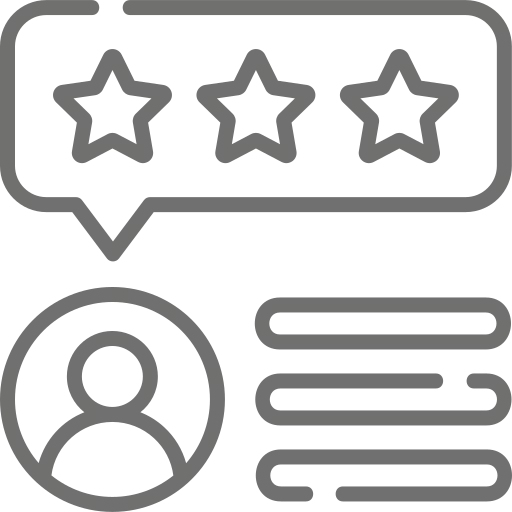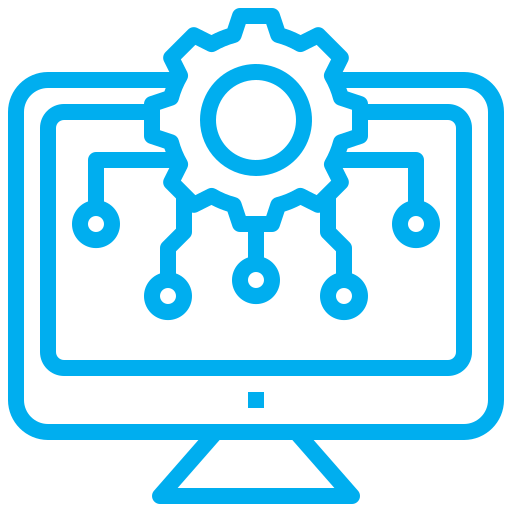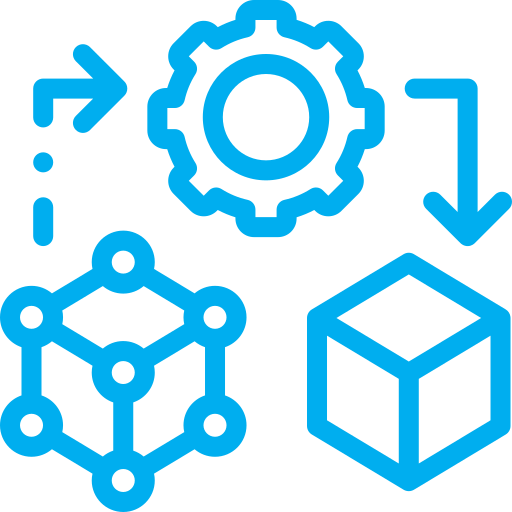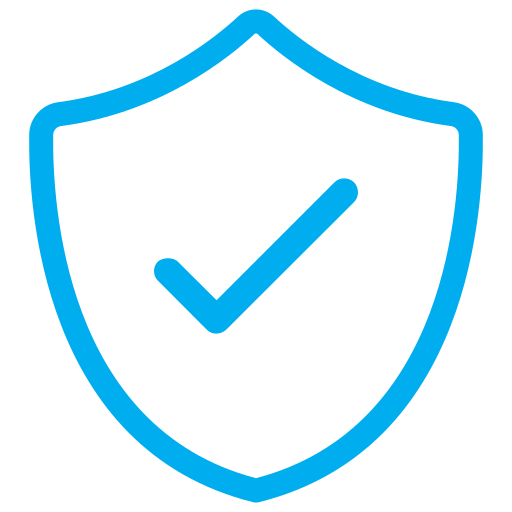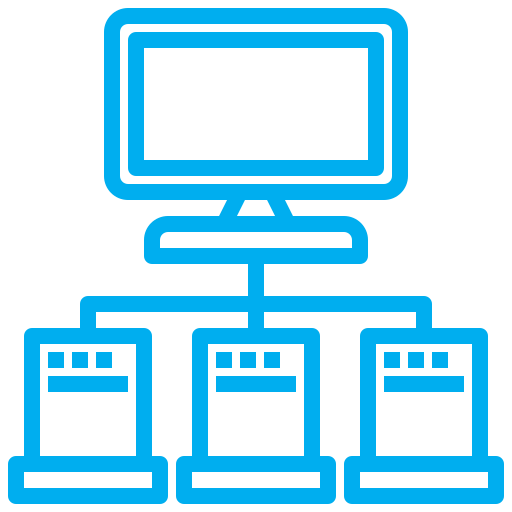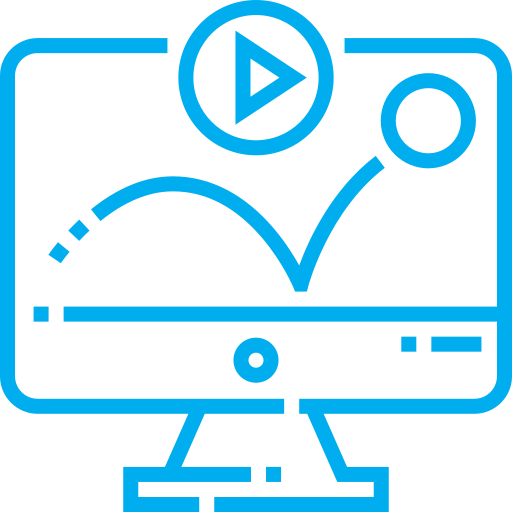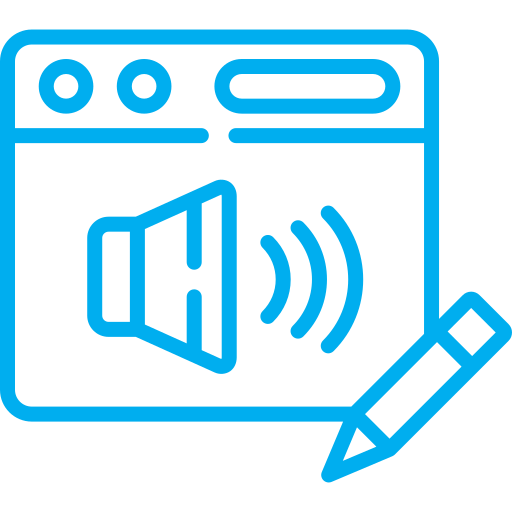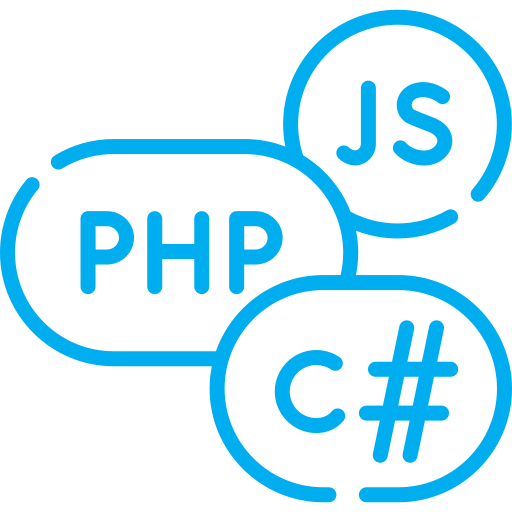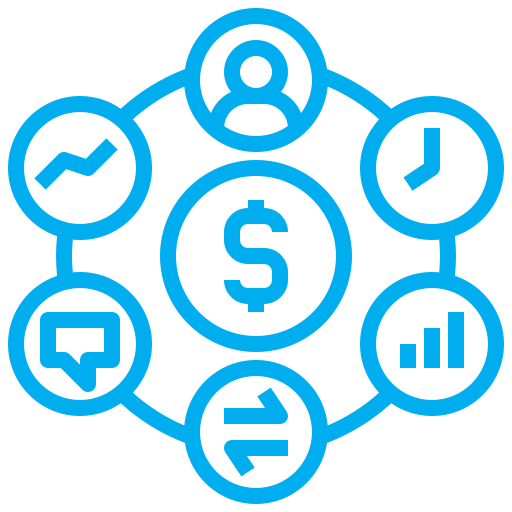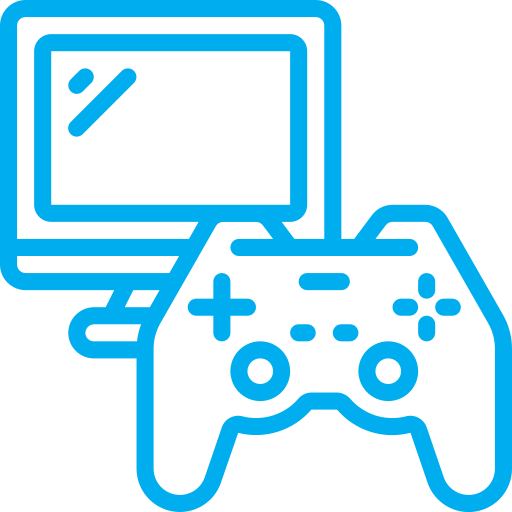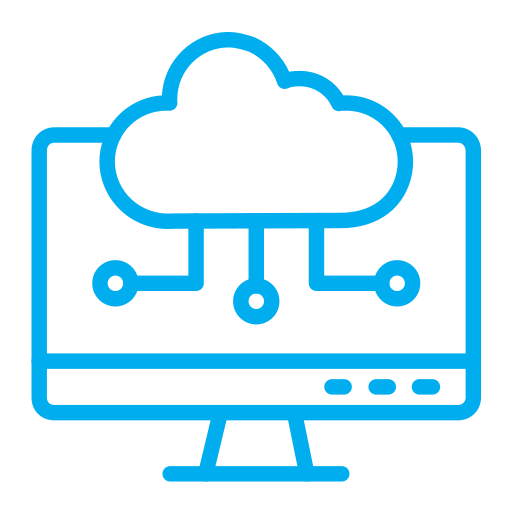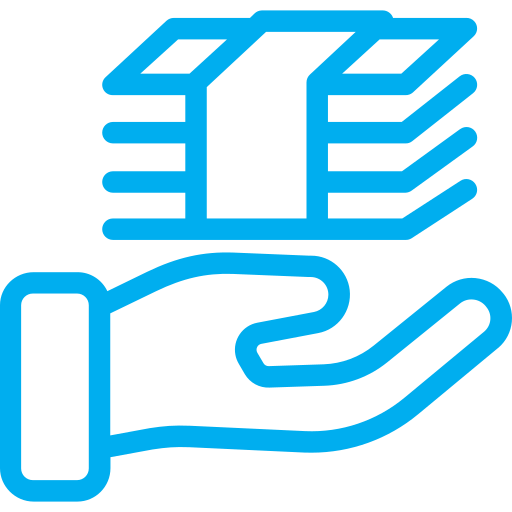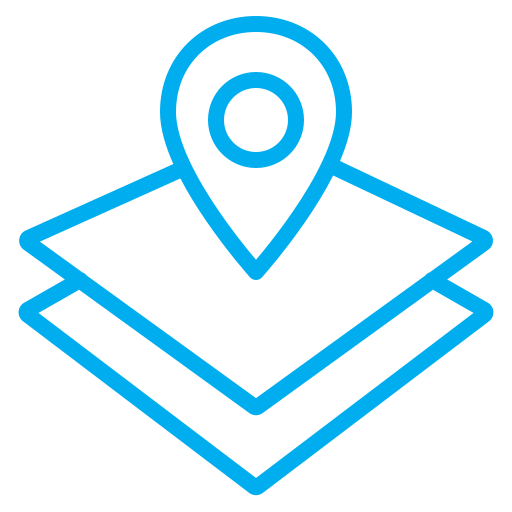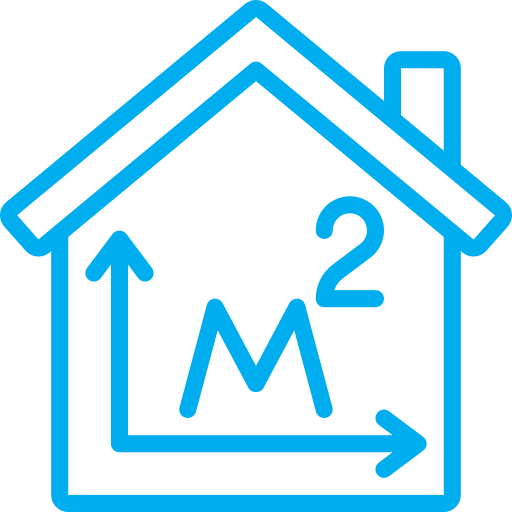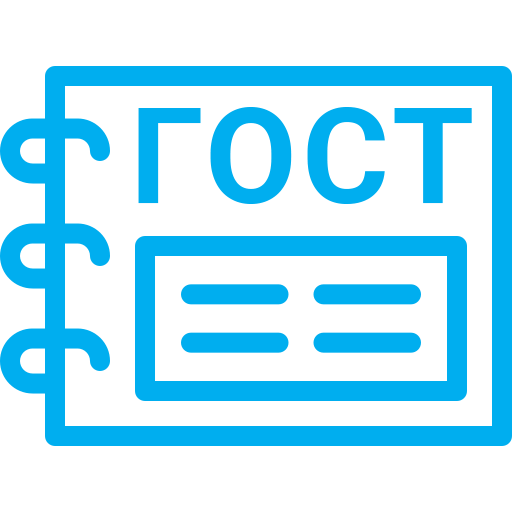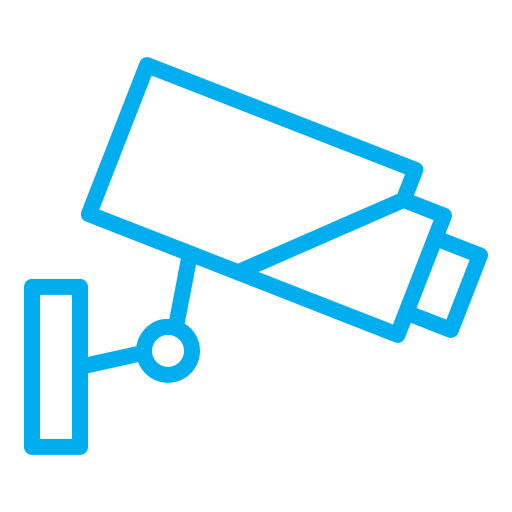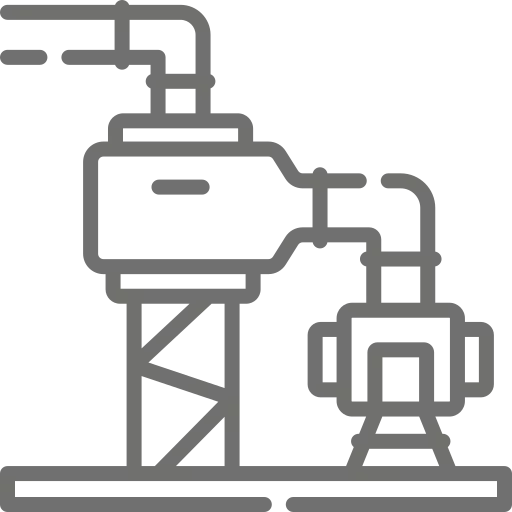Структура элементов (АР)

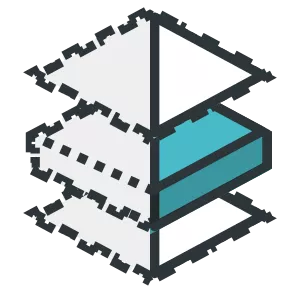
Структура элементов (АР)
Автоматическое заполнение информации о структуре многослойных элементов для формирования экспликаций многослойных конструкций.
Эффект от применения:
-
Сокращение времени на составление спецификаций стен и покрытий на 70%;
-
Сокращение ошибок при формировании экспликаций;
-
Выдача спецификаций по ГОСТу;
- Автоматическое заполнение многослойных конструкций.
Пользовательский интерфейс приложения
Подготовка
Перед началом работы с плагином небходимо произвести его «Настройки»
Работа с приложением
Для запуска инструмента Структура элементов необходимо запустить соответствующую команду на ленте Autodesk Revit на панели Утилиты DS на вкладке Экосистема DS.
Плагин позволяет изменять значение заданного в настройках параметра типа Параметр-Результат, в соответсвие с Структурой типа и шаблоном, установленном в параметре, который задается в настройках плагина для Параметра-Трафарета.
Основное окно
После запуска команды откроется основное окно инструмента Структура элементов
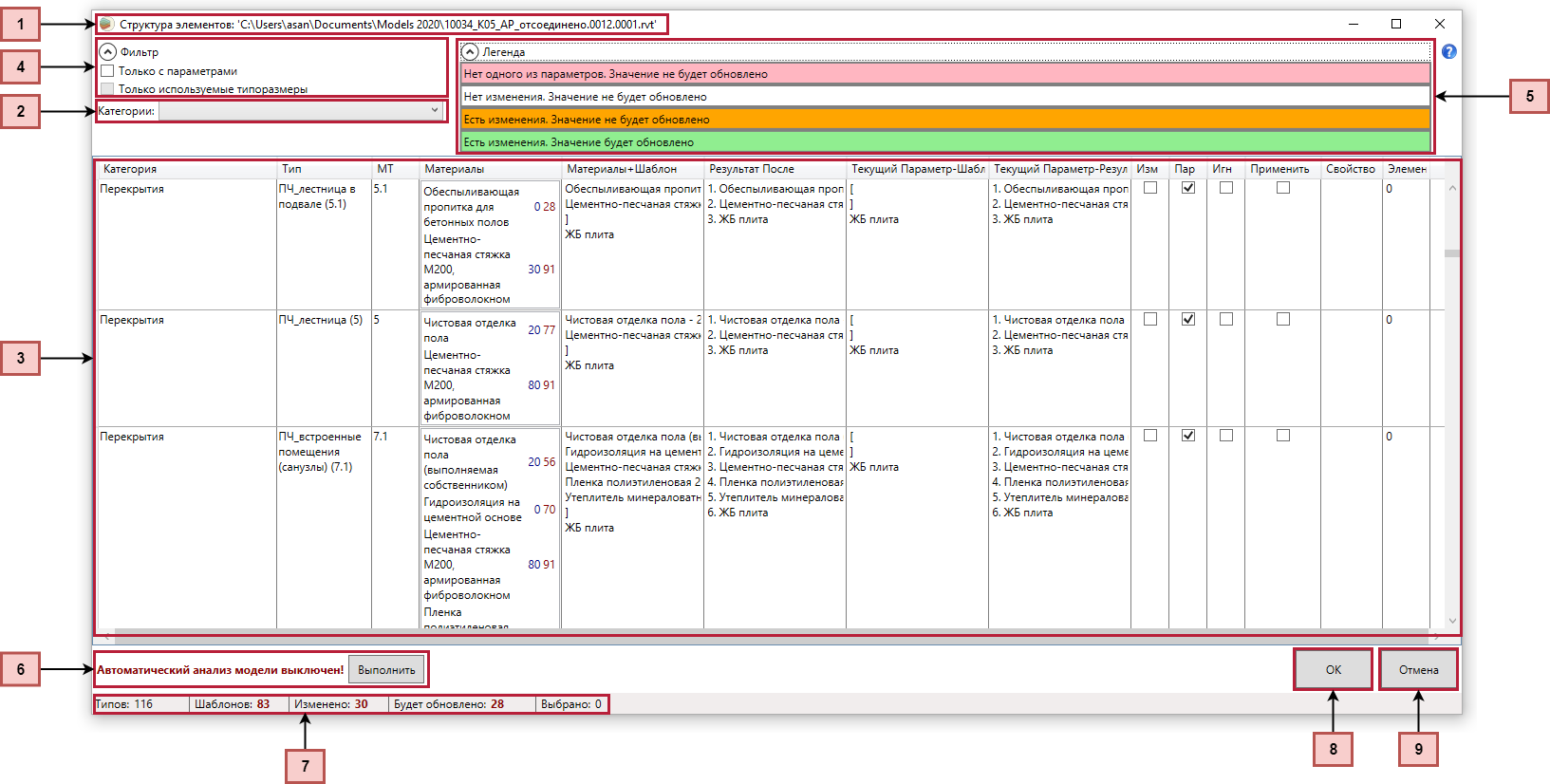
Рисунок 2 — Основные элементы управления
- Заголовок окна: отображается информация о текущей модели. Это информация необходима для определения модели в которой был запущен инструмент Структура элементов в случае, если работа ведётся с несколькими экземплярами Revit.
- Категории: расположены в раскрывающемся экспандере Фильтры и содержат все категории, которые обрабатывает плагин:
- Фундамент несущей конструкции
- Подшивные доски
- Потолки
- Стены
- Перекрытия
- Крыши
- Таблица с типами выбранных категорий: состоит из следующих столбцов:
- Категория - название категории, к которой относится тип
- Тип - название типа
- МТ - значение маркировки типоразмера(может быть отключена в настройках)
- Материалы - список материалов, котрые составляют структуру типа. Каждый материал описывается тремя полями:
- Название материала
- Толщина слоя материала
- Число использований материала в других типах(загруженых в плагин)
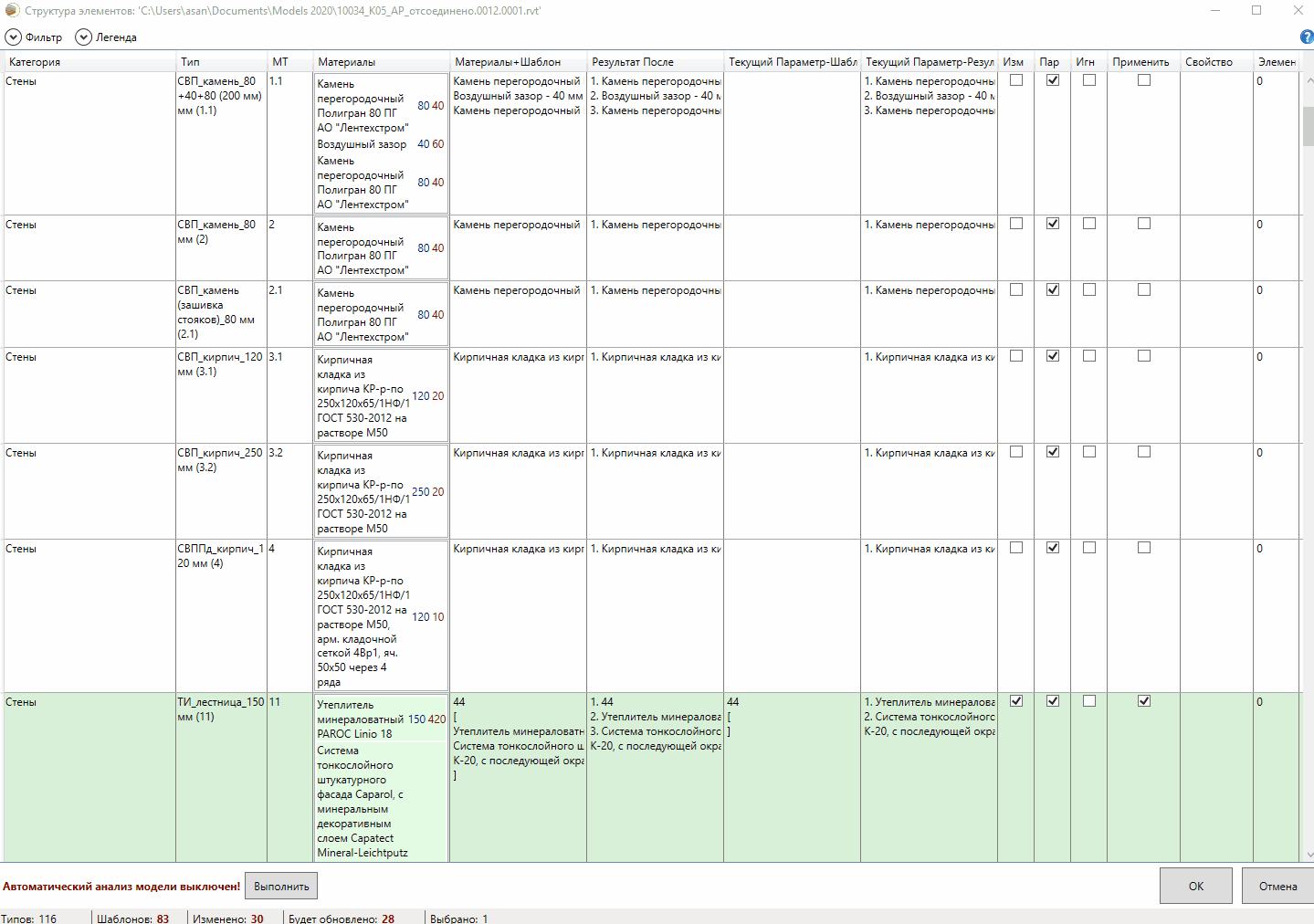
- Рисунок 3 — Подсвечивание выбранного материала
При клике на материал он подсвечивается зеленым на всех типах в таблице, у которых он используется.
- Материалы + Шаблоны - в основном используется для отладки. Cодержит в себе информацию о структуре типа, форматированную в строки по одному из трёх заданных в настройках шаблонов форматирования(выбирается автоматически). Также, если задано значение для соответствующего столбца Текущий Параметр-Шаблон, то информация о структуре типа помещается между заданными символами разделителями.
- Результат После - содержит в себе пронумерованные строки из столбца Материалы + Шаблоны, из которых удалены строки с символами разделителями
- Текущий Параметр-Шаблон - содержит в себе шаблон состоящий из:
- Строк, которые будут вставлены перед информацией о структуре типа
- Символов разделителей, указывающих место, где будет записана информация о структуре типа
- Строк, которые будут вставлены после информации о структуре типа
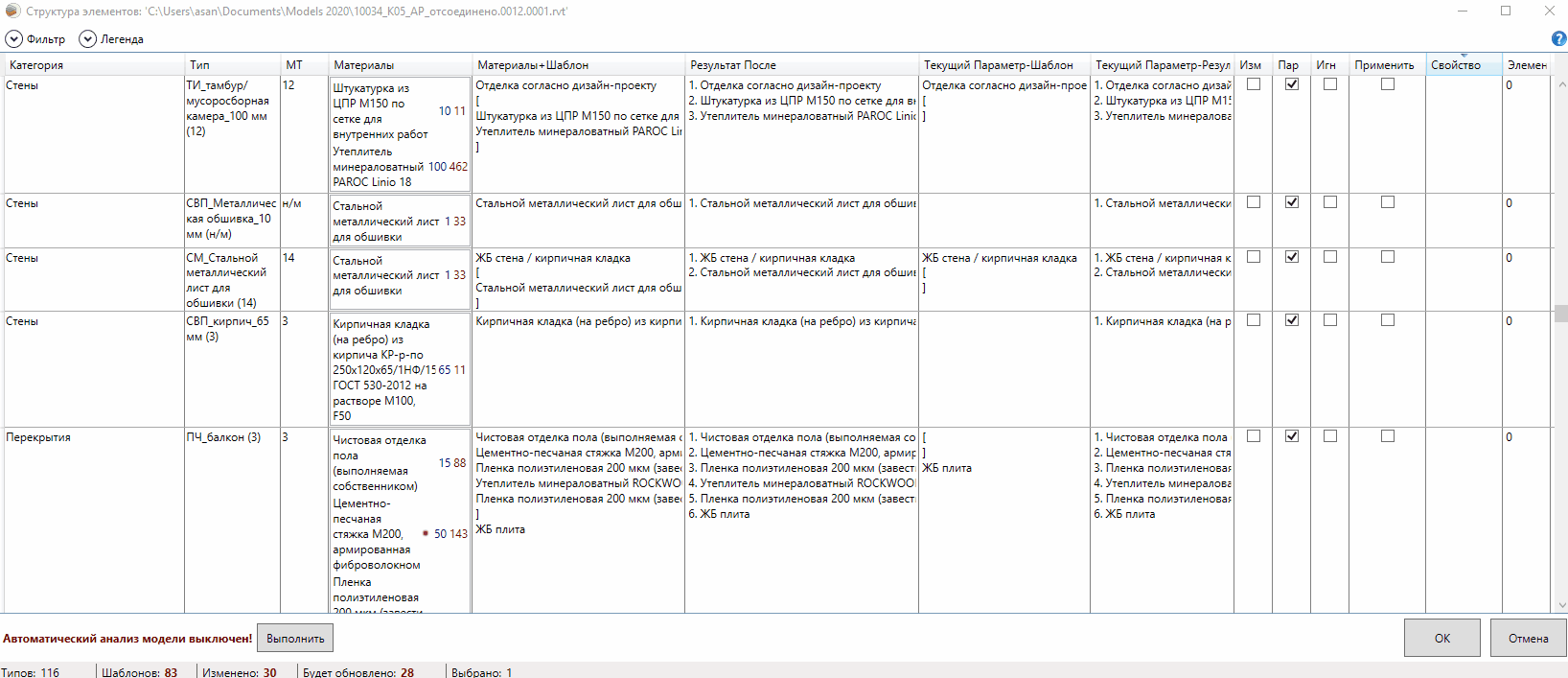 Рисунок 4 — Изменение текущего Параметра-Шаблона
Рисунок 4 — Изменение текущего Параметра-Шаблона
Также Текущий Параметр-Шаблон можно изменить через параметры типа в самом Revit.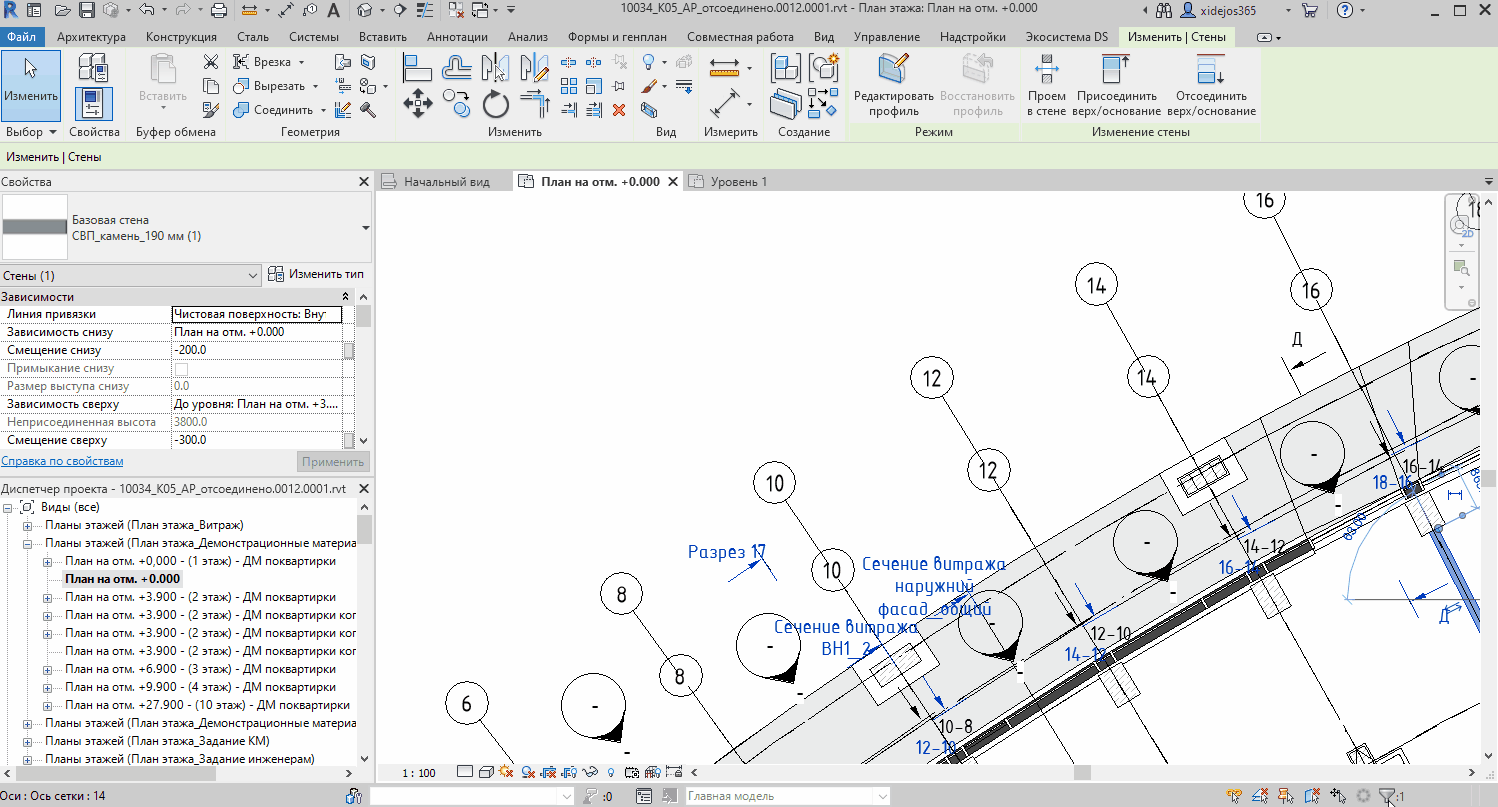
- Рисунок 5 — Изменение текущего Параметра-Шаблона
- Текущий Параметр-Результат показывает значения параметра Параметр-результат, установленном в настройках плагина.
- Изм означает то, что у типа значение Результат После не равно значению Текущий Параметр-Результат.
- Пар. означает то, что у типа имеются два необходимых параметра(установка параметров).
- Игн. соответсвует параметру Параметр-Игнор из настроек плагина. Если данный параметр добавлен к типу и установлен, то значение параметра Текущий Параметр-Результат не может быть изменено посредством плагина. Данный параметр устанавливается только в Revit.
- Применить: указывает на то, что значение Текущий Параметр-Результат может быть изменено посредством плагина.
- Свойство соответсвует параметру Параметр-Типа из настроек плагина. Данный параметр устанавливается только в Revit.
- Элементов показывает количество элементов данного типа в модели.
- Настройки фильтра находятся под экспандером Фильтр
- Только с параметрами означает то, что таблице будут отображаться только те типы, у которых имеются два обязательных параметра.
- Только используемые типоразмеры - становится активной только после того, как будет прозведен анализ модели. После её установки: в таблице будут отображаться только те типы, число элементов которых в модели будет больше нуля(самый правый столбец отличен от нуля).
- Легенда: раскрывающийся экспандер, благодаря данному элементу становится возможным узнать то, что означает цвет строки определенного типа
- Красный цвет - отсутствует один из необходимых параметров.
- Белый цвет - тип не был изменён.
- Оражевый цвет - Параметр-Шаблон типа был изменён, но установлен флаг Игн. или не установлен Применить
- Зелёный цвет - Параметр-Шаблон типа был изменён, флаг Применить установлен и флаг Игн. не установлен или не добавлен Параметр-Игнор
- Выполнить: - производит анализ модели и заполняет столбец Элементов. Если данная кнопка присутствует в окне, то автоматический анализ модели отключен в настройках.
- Строка состояния: В нижней части окна расположена строка состояния, на которой отображается статистическая информация об типах, загруженных в плагин:
- Типов содержит количество анализируемых типов модели.
- Шаблонов содержит количество типов, у которых столбец Текущий Параметр-Шаблона не пустой.
- Изменено количество типов у которых значение в столбце Результат После не равно значению Текущий Параметр-Результат
- Будет обновлено количество типов у которых значение Текущий Параметр-Результат может быть изменено(не учитывается снятие флага Применить)
- Ок: по нажатии на эту кнопку в значение Текущего Параметра-Результата типа будет записано значение из Результат После.
- Отмена: закрывает окно, прекращает работу.
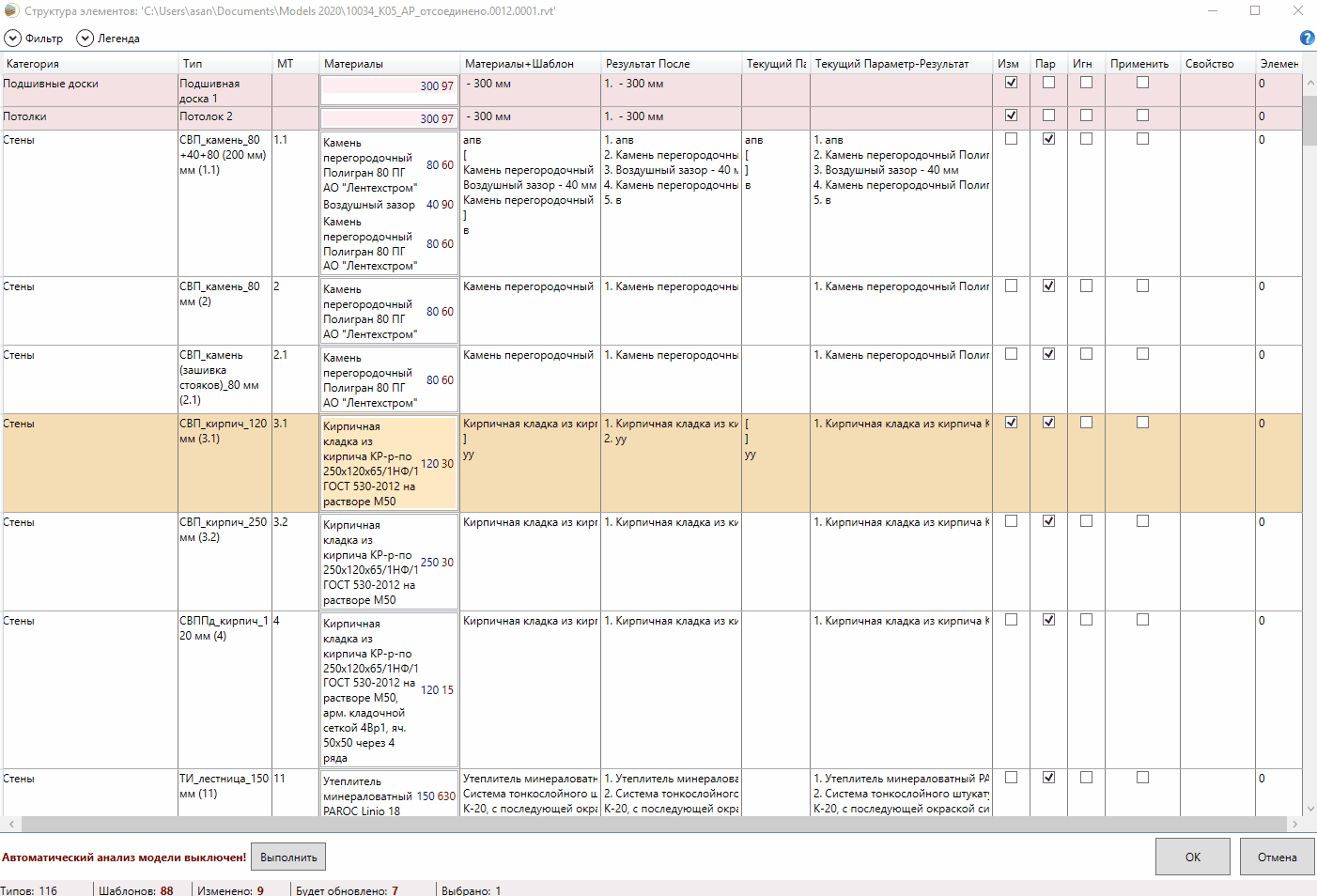
Рисунок 6 — Изменение текущего Параметра-Результата
Дополнительные возможности
Для того чтобы задать Текущий Параметра-Шаблон сразу нескольким типам необходимо выделить несколько типов(через Ctrl или Shfit) нажать правой кнопкой по одному из них и выбрать Редактировать Параметр-Шаблон. Если у всех выбранных типов Текущий Параметра-Шаблон имеет одинаковое значение или его нет, то сразу откроется окно, как и в случае с одним типом, если же значения Текущего Параметра-Шаблона отличаются, то выйдет диалоговое окно представленное на рисунке ниже.
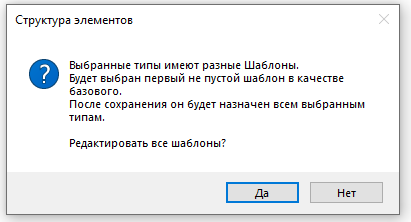
Рисунок 7 — Далоговое окно при попытке изменения нескольких Параметров-Шаблонов
При нажатии на "Нет" диалоговое окно просто закроется, если нажать на "Да", то плагин среди всех выбранных типов начнет искать(сверху вниз) первый тип,у которого значение Текущий Параметра-Шаблон не пустое, и с найденным значением откроет Редактор Параметра-Шаблона.
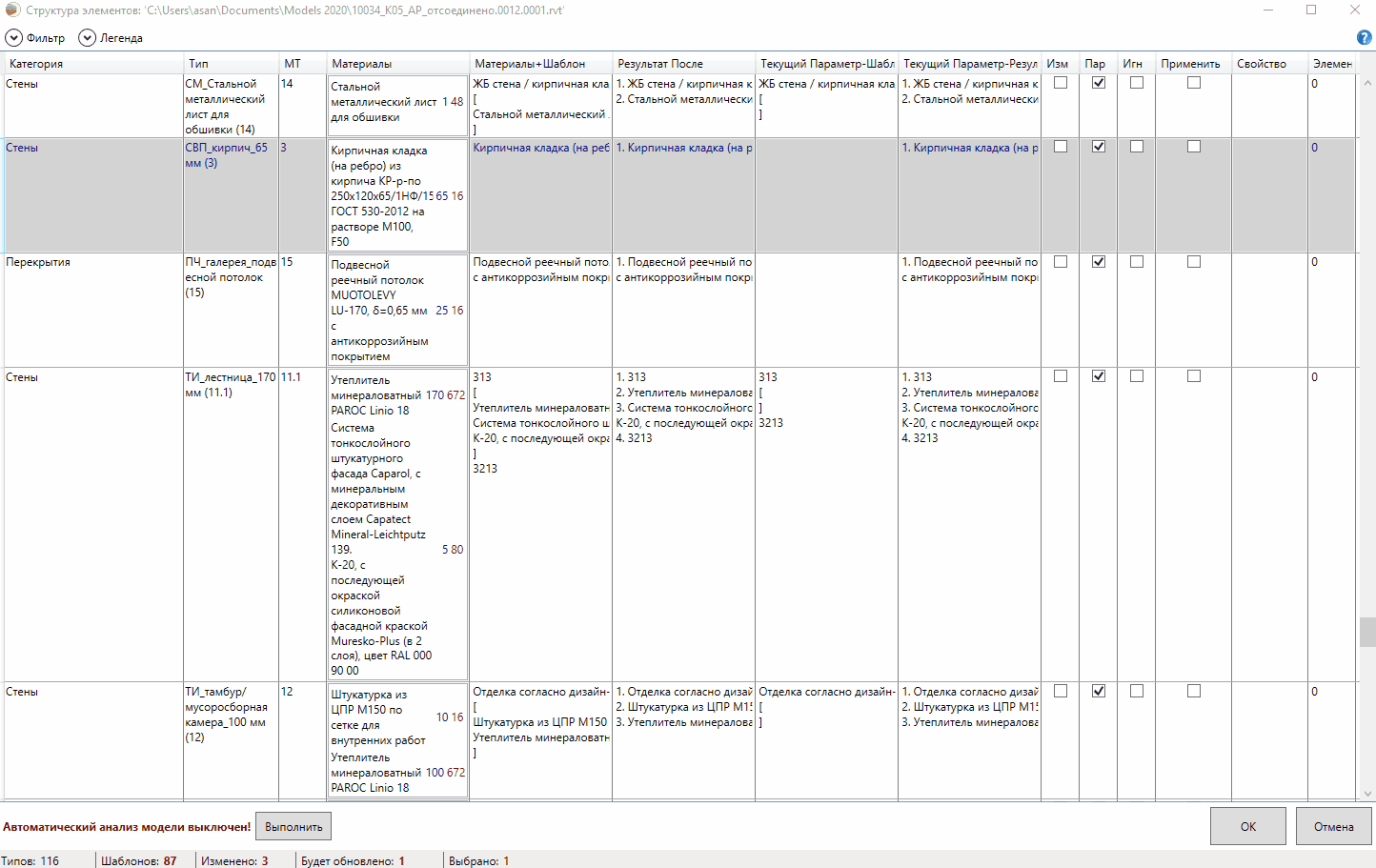 Рисунок 8 — Изменение нескольких Параметров-Шаблонов
Рисунок 8 — Изменение нескольких Параметров-Шаблонов
Также существует возможность изменить перкелючатель Применить по щелчку правой кнопки мыши на измененном типе или нескольких измененных типах.
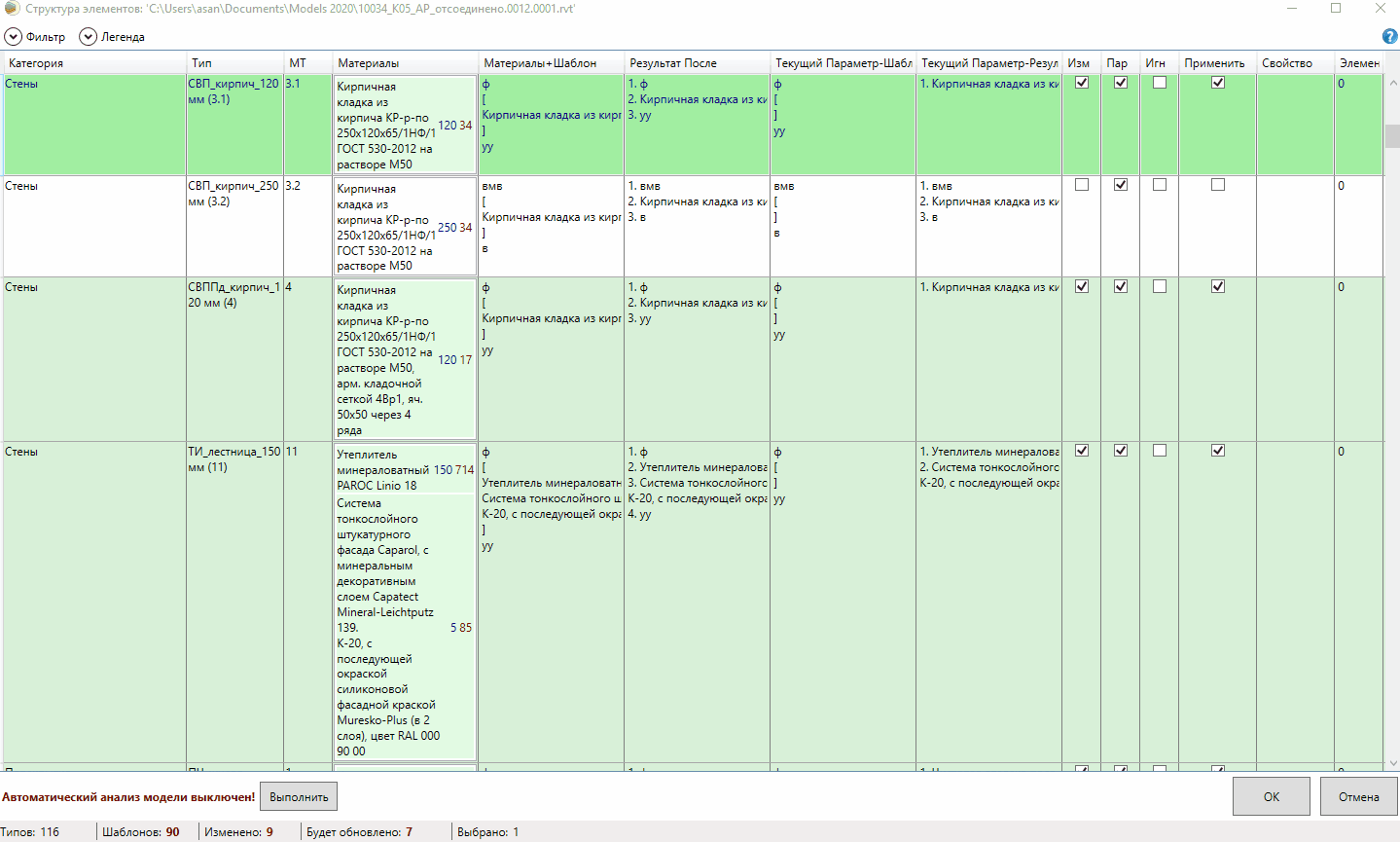
Рисунок 9 — Изменение перкелючателя Применить для нескольких Параметров-Шаблонов
Первоначальная настройка приложения
Добавление параметров в модель
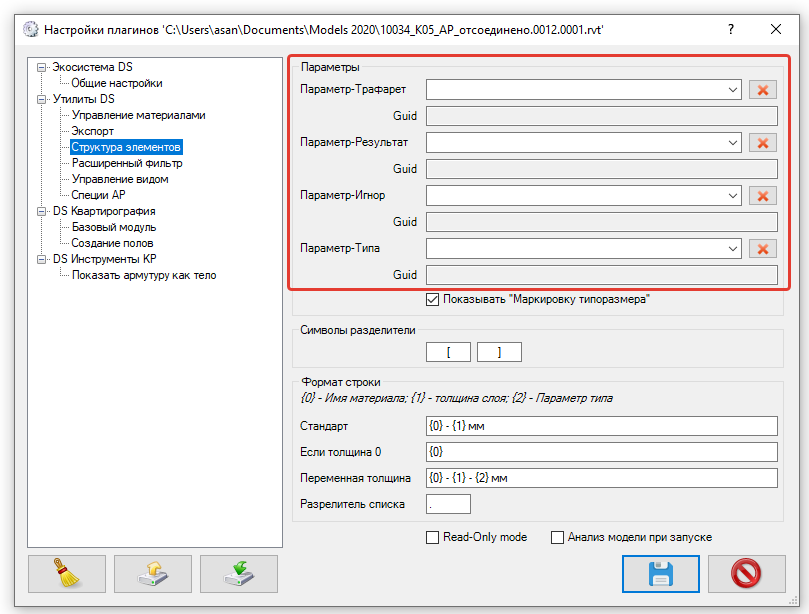
Рисунок 1 — Настройка параметров
Для полнофункциональной работы приложению требуются параметры:
- Параметр-Трафарет
- Обязательный параметр
- Тип данных: Многострочный текст
- Назначение: В данный параметр записывается шаблон (трафарет), по которому будет формироваться конечный список используемых в типе слоёв
- Параметр-Результат
- Обязательный параметр
- Тип данных: Многострочный текст
- Назначение: В данный параметр записывается пронумерованный список используемых в типе слоёв материалов, Перед и После которых возможно добавление строк из параметра Параметр-Трафарет
- Параметр-Игнор
- Не обязательный параметр
- Тип данных: Да/Нет
- Назначение: При наличии у типа данного параметра и его значении Да инструментом «Структура элементов» данный тип не будет подвержен изменению. В этом случае параметры данного типа возможно менять только средствами Revit (в ручном режиме). Для активации автоматического заполнения параметра Параметр-Результат необходимо установить параметр Параметр-Игнор в значение Нет или Не определено
- Параметр-Типа
- Не обязательный параметр
- Тип данных: Любой
- Назначение: Основное назначение данного параметра - формирование имени слоя переменной толщины. Для таких слоёв может быть считан данный параметр и использован в качестве второй (переменной) толщины. Однако, данный параметр может быть использован для формировании наименования любого из слоёв
- Тип параметра: Общий параметр
- Данные параметра: Параметр Типа
Параметры назначаются только на те категории, которые предполагается использовать для копирования информации о структуре. Полный список категорий:
- Крыши
- Перекрытия
- Подшивные доски
- Потолки
- Стены
- Фундамент несущей конструкции
Для включения уже созданных параметров, необходимо добавить файл общих параметров для Revit - \\DSCLOUD\00_processes_bim\04_Данные\DS_common_parameters.txt Все необходимые параметры находятся в группе параметров Ds plugins и имеют следующее соответсвия:
- Параметр-Трафарет - Данные элементов трафарет
- Параметр-Результат - Данные элементов
- Параметр-Игнор - Игнорирование автозаполнения структуры слоев
- Параметр-Типа - Информация о переменной толщине слоя_трафарет
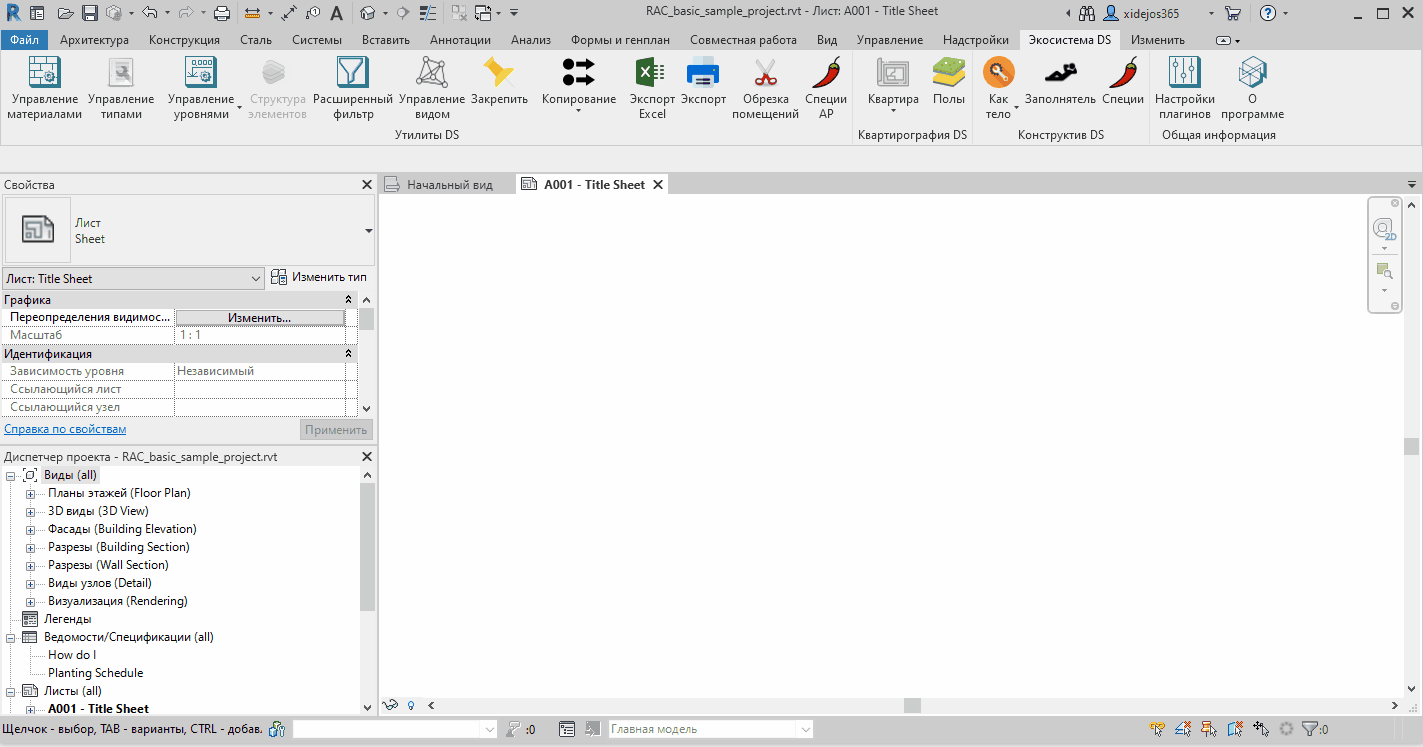
Рисунок 2 — Пример добавления параметра Данные элементов трафарет к категории Крыши и последущая установка значения для Параметра-Трафарет
Символы разделители
Следующая группа настроек - это Символы разделители. Данная настройка определяет начальный и конечный символ, Перед и После которых соответсвенно возможно добавление строк из параметра Параметр-Трафарет, для формирования Параметр-Результата.
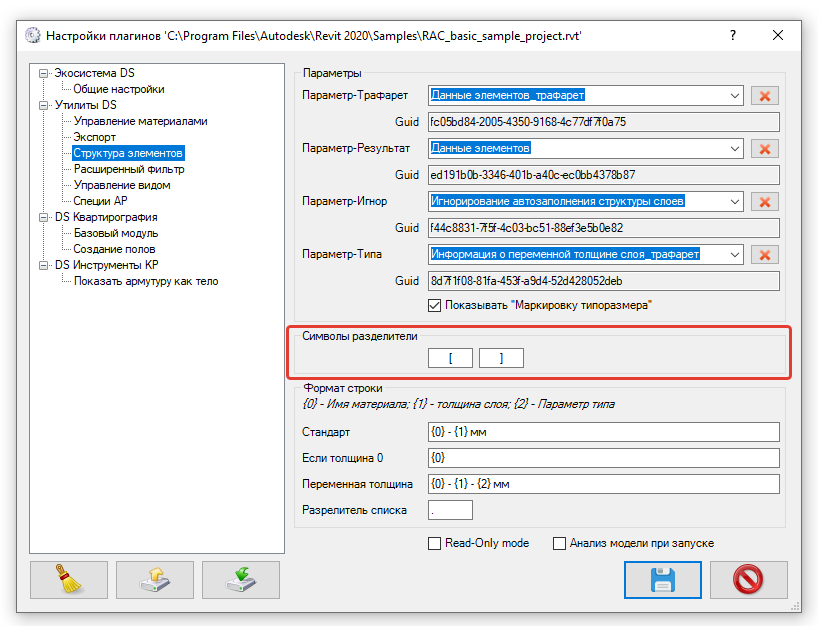
Рисунок 3 — Настройка символов разделителей
Формат строки
Формат строки описывает то, как материалы из структуры типа преобразуются в их текстовое представление для последующей возможной записи в Параметр-Результат.
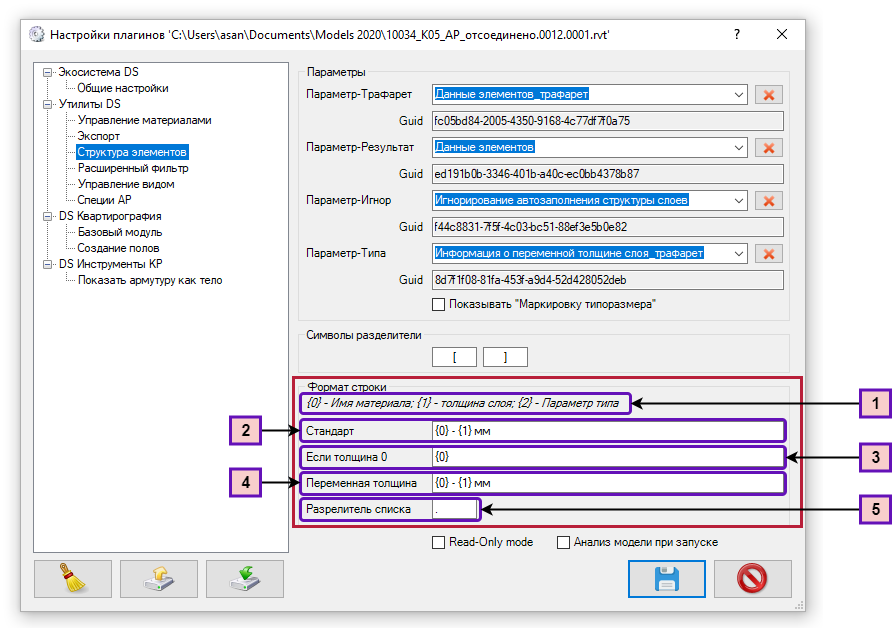
Рисунок 4 — Настройки формата строки
Настройки формат строки:
- Обозначения, применяемые для форматирования отдельного материала из Структуры типа и используемые в шаблонах форматирования - (2), (3), (4), где {2} - это значение записанное в заданном параметре Параметр-Типа.
- Шаблон форматирования, при стандартном материале(нестандартные шаблоны описываются в (3) и (4))
- Шаблон форматирования, применямый в том случае, когда толщина материала равна нулю.
- Шаблон форматирования, применямый в том случае, когда толщина материала является переменной.
- Разделитель списка - символ или группа символов, которые отделяют порядковый номер материала от его описания.
Дополнительные настройки
Режим «Только для чтения»
Если не требуется какое-либо изменение модели средствами инструмента «Структура элементов», и необходимо просмотреть информацию о типах, в которых применены многослойные конструкции, можно включить режим «Только для чтения». В этом случае приложение не сможет вносить изменения в модель. Однако, станет возможным запускать приложение для просмотра, без необходимости настраивать (добавлять) параметры. Режим «Только для чтения» активируется в настройках плагина:
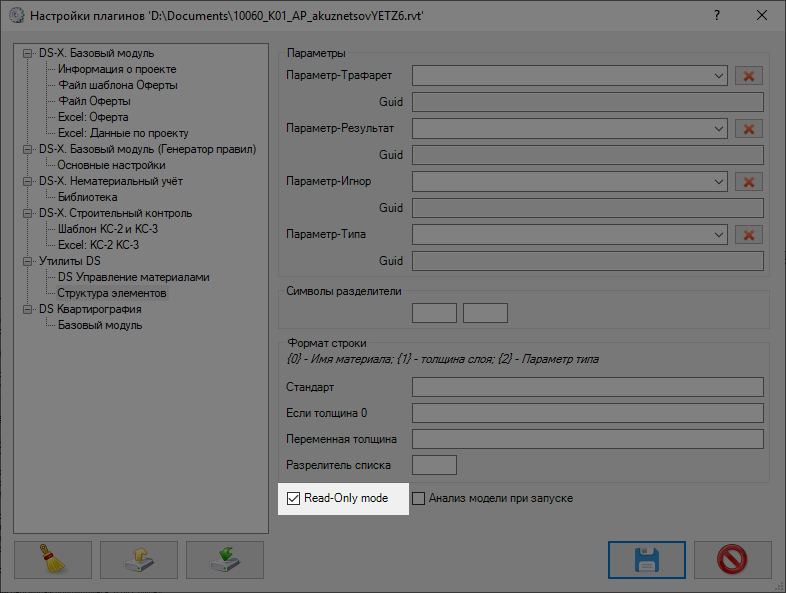
Рисунок 5 — режим Только для чтения
Анализ модели при запуске
Включенная настройка Анализ модели при запуске означает, что при запуске плагина модель будет проанализирована на наличие типоразмеров, размещенных в модели (станет доступным режим «Только используемые типоразмеры», произведётся заполнение столбца Элементы). Если же данная настройка будет выключена, то в онке плагина появится надпись - 'Автоматический анализ модели выключен' и кнопка 'Выполнить'. При нажатии на кнопку 'Выполнить' произойдёт анализ модели и кнопка вместе с надписью пропадёт, так же станет доступным режим «Только используемые типоразмеры»
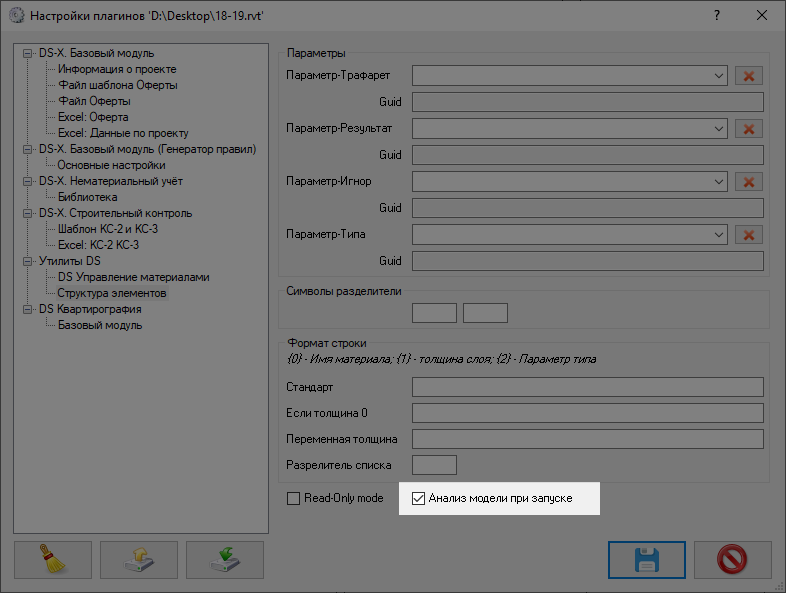
Рисунок 6 — Кнопка анализ модели при запуске
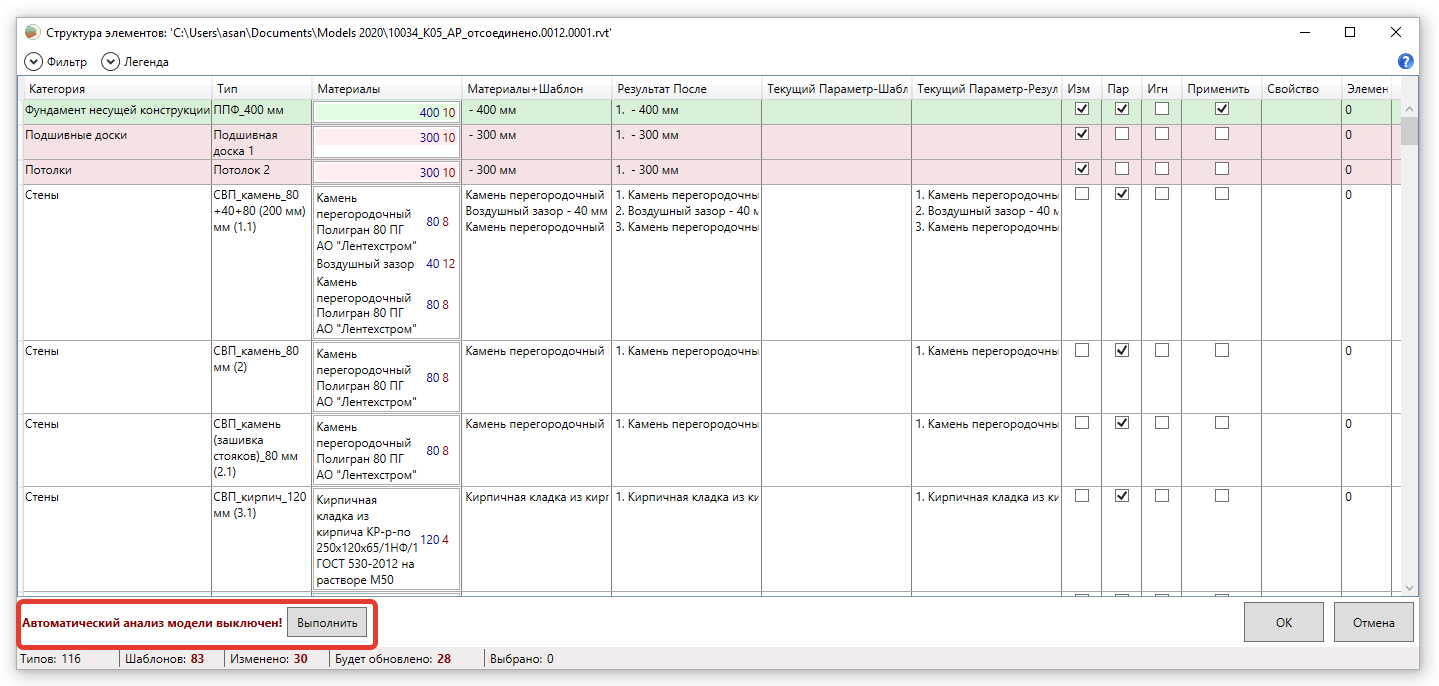 Рисунок 7 — Кнопка 'Выполнить', в главном окне инструмента
Рисунок 7 — Кнопка 'Выполнить', в главном окне инструмента
Настройка "Показывать маркировку типоразмера"
Данная настройка находится в разделе параметры и указывает на то, будет ли столбец МТ(маркировка типоразмера) отображаться в таблице с типами в главном окне плагина.
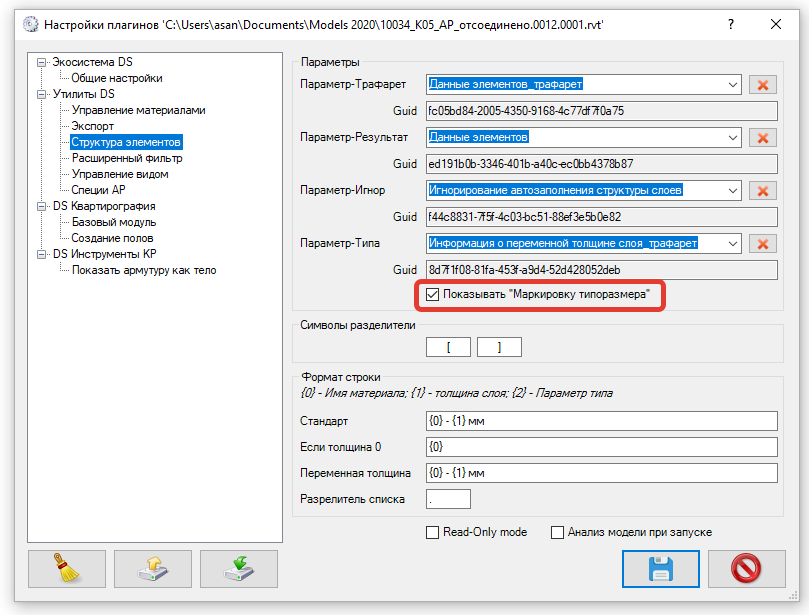
Рисунок 8 — Настройка "Показывать маркировку типоразмера"
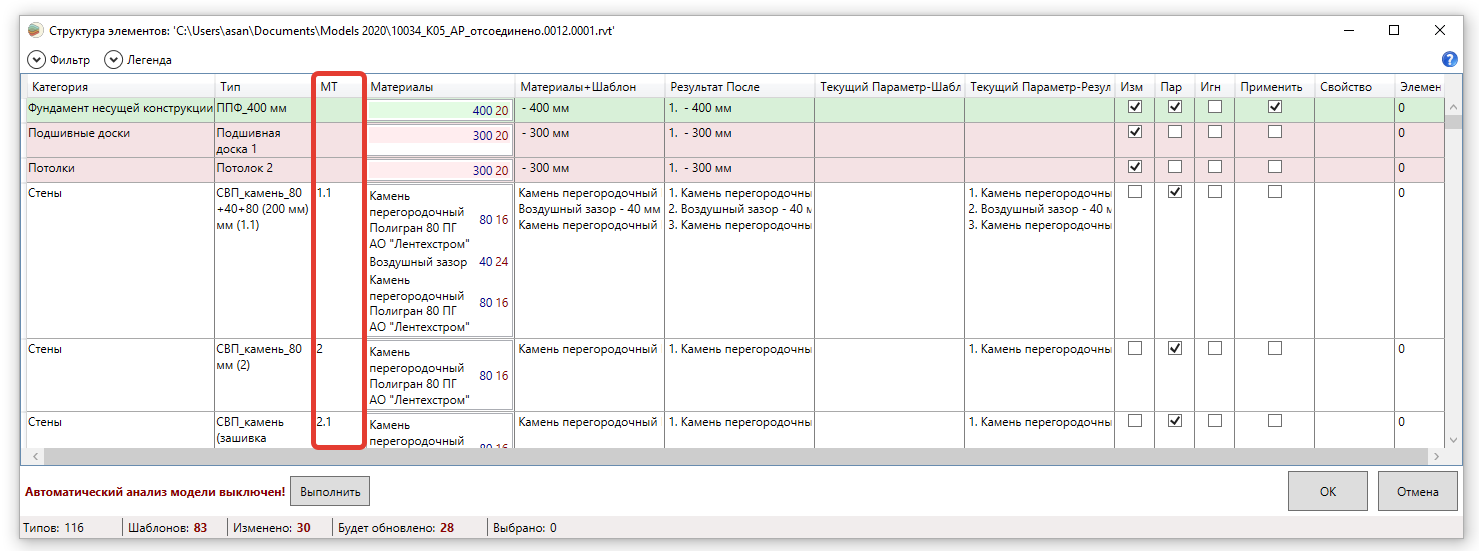
Рисунок 9 — Главное окно плагина при включенной настройке "Показывать маркировку типоразмера"
Все варианты лицензий
Структура элементов (АР)
|
ИЕСофт - лидер рынка по внедрению российского софта
Более 15-ти лет продаем лицензионное ПО. Провели 100+ обучений. Создали 160+ библиотек для САПР и BIM. Разработали 17 плагинов для проектной и строительной отрасли.
Кибербезопасность. BIM Технологии и СОДЫ. Операционные системы и офисное ПО. Импортозамещение.
ИЕСофт работает для вашего бизнеса!
Почему более 10 000 клиентов
выбрали ИЕСофт?

Тех. поддержка

Экономия средств

Вежливые сотрудники